Dans cet article, un exemple de modification customisé des champs d’une colonne en fonction de la valeur d’une autre colonne.
Dans cet exemple, celui d’une liste d’utilisateurs et de leur pays, on souhaite ajouter un préfixe au nom de l’utilisateur, en fonction de leur pays.
On importe les données (dans notre exemple, celui d’un fichier Texte/CSV)

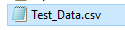
Une fois les données importées, on sélectionne Transformer les données

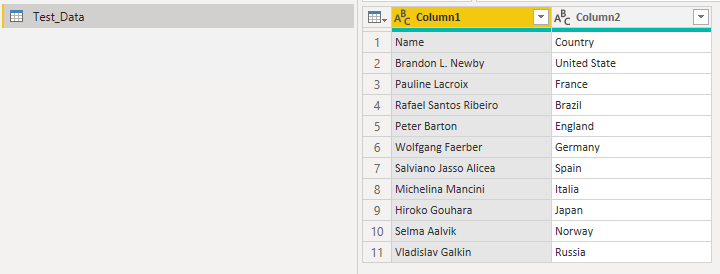
On sélectionne Utiliser la première ligne pour les en-têtes pour changer le nom des colonnes

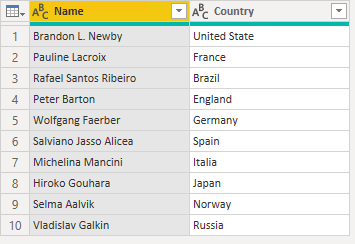
On sélectionne Editeur avancé pour afficher la requête complète
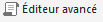
AVANT :
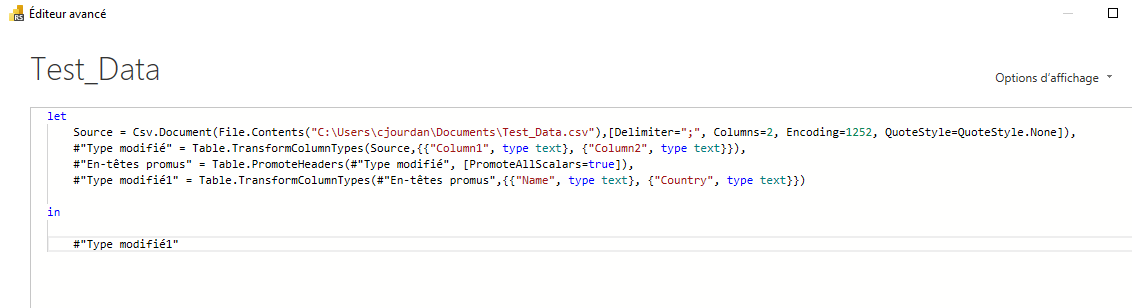
let
source = csv.document(file.contents("c:\users\cjourdan\documents\test_data.csv"),[delimiter=";", columns=2, encoding=1252, quotestyle=quotestyle.none]),
#"type modifie" = table.transformcolumntypes(source,{{"column1", type text}, {"column2", type text}}),
#"en-tetes promus" = table.promoteheaders(#"type modifie", [promoteallscalars=true]),
#"type modifie1" = table.transformcolumntypes(#"en-tetes promus",{{"name", type text}, {"country", type text}})
in
#"type modifié1"
On ajoute à la requête les lignes ci-dessous
APRES :
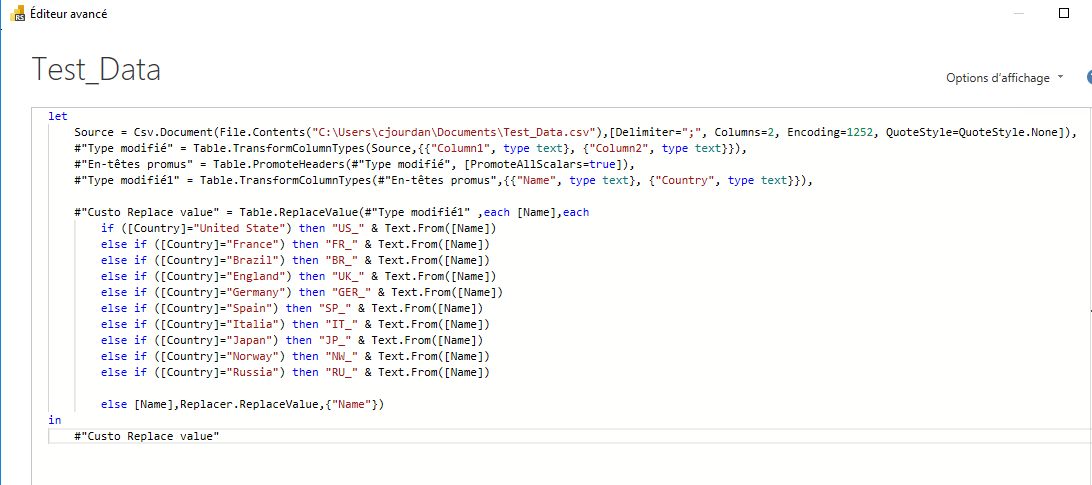
Requête complète :
let
Source = Csv.Document(File.Contents("C:\Users\cjourdan\Documents\Test_Data.csv"),[Delimiter=";", Columns=2, Encoding=1252, QuoteStyle=QuoteStyle.None]),
#"Type modifié" = Table.TransformColumnTypes(Source,{{"Column1", type text}, {"Column2", type text}}),
#"En-têtes promus" = Table.PromoteHeaders(#"Type modifié", [PromoteAllScalars=true]),
#"Type modifié1" = Table.TransformColumnTypes(#"En-têtes promus",{{"Name", type text}, {"Country", type text}}),
#"Custo Replace value" = Table.ReplaceValue(#"Type modifié1" ,each [Name],each
if ([Country]="United State") then "US_" & Text.From([Name])
else if ([Country]="France") then "FR_" & Text.From([Name])
else if ([Country]="Brazil") then "BR_" & Text.From([Name])
else if ([Country]="England") then "UK_" & Text.From([Name])
else if ([Country]="Germany") then "GER_" & Text.From([Name])
else if ([Country]="Spain") then "SP_" & Text.From([Name])
else if ([Country]="Italia") then "IT_" & Text.From([Name])
else if ([Country]="Japan") then "JP_" & Text.From([Name])
else if ([Country]="Norway") then "NW_" & Text.From([Name])
else if ([Country]="Russia") then "RU_" & Text.From([Name])
else [Name],Replacer.ReplaceValue,{"Name"})
in
#"Custo Replace value"
Apres application, les noms sont modifiés