Dans certains scénarios nous avons besoin de partager des boîtes aux lettres de service entre plusieurs utilisateurs, et dans ce cas on donne le droit à ces utilisateurs d’envoyer des messages au nom de la boîte partagée.
Afin d’assurer le bon fonctionnement de cette boîte partagée et permettre un suivi de son activité il faut s’assurer que les messages envoyés par les différents utilisateurs au nom de cette boîte soient stockés au niveau du dossier éléments envoyé de celle ci et non au niveau de celui de l’expéditeur réel du message.
Supposons qu’une BAL partagée au nom de HelpDesk existe et que j’ai le droit d’envoyer au nom de cette boîte, tous les messages que j’envoi seront stockés dans le dossier Eléments envoyés de ma boîte et non celui de la BAL partagée.
Pour remédier à ceci il suffit:
– D’installer le Hotfix Outlook 2007 du 30 Juin 2009 téléchargeable ici
– De configurer la clé de registre suivante :
Nom : HKEY_CURRENT_USER\Software\Microsoft\Office\12.0\Outlook\Preferences\DelegateSentItemsStyle
Type : DWORD
Valeur : 1

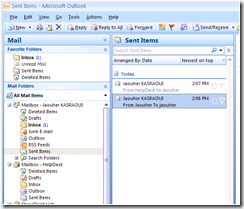
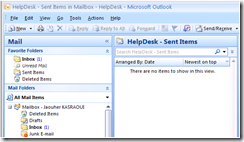
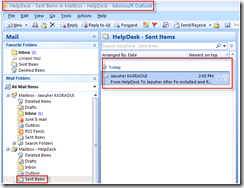
0 commentaires