Introduction
Cet article a pour but d'expliquer la gestion des photos dans l'annuaire Active Directory via une intégration par un script Powershell. En effet, le référentiel photo d'une entreprise ne respecte pas forcément les préconisations Microsoft. Grâce à un script, nous allons voir comment les respecter et peupler un annuaire Active Directory. La solution proposée permettra d'automatiser le processus en s'affranchissant d'outils tiers qui peuvent réaliser cette opération.
Solution
L'attribut AD permettant de renseigner la photo est thumbnailPhoto. Il y a plusieurs restrictions sur une image de profil :
La valeur stockée dans l'attribut thumbnailPhoto est un tableau de bytes.
La solution proposée utilise des classes .Net issue de System.Drawing. Ainsi, on va pouvoir redéfinir la taille d'une image, la centrer et éventuellement définir la qualité si la photo est trop lourde. Afin d'être le plus portable possible, le script interroge Active Directory via ADSI pour réaliser la modification de l'attribut thumbnailPhoto.
NB : Depuis la V15 des produits d'infrastructure Microsoft et grâce au couple Exchange 2013/Lync 2013, il est possible de stocker des photos d'une résolution de 648*648 pixels directement dans la boîte aux lettres de l'utilisateur. Cette dernière est accédée directement via les Exchange Web Services par Lync. Une copie d'une résolution de 48x48 est toujours stockée dans l'attribut thumbnailPhoto.
Script
Le script permet de rendre conforme la photo d'un utilisateur et de la placer sur l'objet Active Directory dans l'attribut thumbnailPhoto. Pour chaque utilisateur, il est nécessaire de renseigner les paramètres suivants :
-
le samaccountname de l'utilisateur
-
le dossier contenant la photo
-
le nom du fichier photo
-
l'extension du fichier photo
Le script possède deux fonctions. Set-ADUserPhoto, requête l'annuaire Active Directory pour obtenir l'utilisateur via son SamAccountName. L'attribut thumbnailPhoto est ensuite mis à jour avec la valeur qui est retournée par la fonction Resize-Photo. Cette dernière retourne l'image sous la forme d'un tableau de bytes. Elle insère l'image d'origine dans une nouvelle image Bitmap possédant les limites de dimensions spécifiées (dans notre cas 96x96 pixels). Tout surplus sur les côtés est donc supprimé. L'image d'origine est positionnée de façon à se situer au centre. Enfin cette image est enregistrée en mémoire. Sa taille est évaluée. Si sa taille est supérieure au poids maximal choisi (ici 100Kb) alors on génère une nouvelle image en faisant varier la qualité (il s'agit d'un pourcentage que l'on décrémente de 5% à chaque essai).
Pour vérifier que l'opération s'est correctement exécutée, il suffit de vérifier dans la console Active Directory Users and Computers que l'utilisateur possède bien une valeur pour l'attribut thumbnailPhoto (via l'éditeur d'attribut). La photo peut ensuite être consultée via Outlook (pour les messageries Exchange) ou le client Lync. 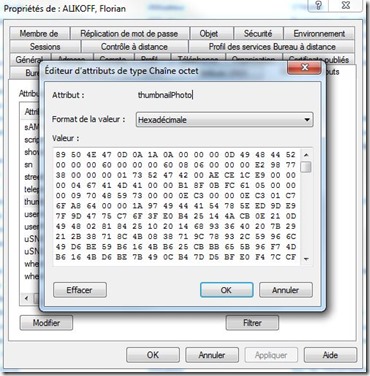
Ce script s'exécute utilisateur par utilisateur. Il est possible d'imaginer une logique de traitement "en masse".
Voici un script pour remplacer la région Main du script traitant l'intégralité des comptes utilisateurs Active Directory.
On suppose que toutes les photos sont stockées dans le même répertoire et portent comme nom de fichier le samaccountname de l'utilisateur. Bien entendu, cette partie reste adaptable en fonction des besoins. Il est par exemple possible de changer la racine de la recherche pour ne cibler qu'une unité d'organisation. Pour se faire, il faut remplacer $Root = [ADSI]'' par le distinguished name de l'unité d'organisation ciblée. Exemple :
A titre informatif, la fonction Resize-Photo peut être totalement décorrelée du processus de mis à jour de l'objet AD et être utilisée pour d'autre situation. Il est en effet possible de sauvegarder l'image générée dans un fichier plutôt qu'en mémoire en changeant un paramètre de la méthode Save :
Il faut remplacer la variable $Ms (représentant le buffer mémoire que l'on a instantié) par un chemin de fichier.