Introduction
Powershell est intégré dans tous les nouveaux produits et services de Microsoft. Grâce à ce langage de scripting il est tout naturellement possible d'administrer Exchange Online via le Remote Powershell. Au delà d'offrir des possibilités d'automatisation, certaines opérations ne sont réalisables que par ce biais.
La gestion d'Exchange Online se décompose en 2 parties :
L'installation d'un module Powershell pour la gestion des utilisateurs dans l'Active Directory Azure
La connexion à Exchange Online pour l'administration des paramètres de la messagerie et des boîtes aux lettres.
Cet article s'adresse donc aux personnes souhaitant administrer Exchange Online mais aussi à ceux qui utilisent Active Directory dans le cloud Azure.
Nous allons voir comment accéder à la gestion des utilisateurs sur Office 365, à leurs boîte email Exchange Online. Je montrerai aussi quelques erreurs courantes (problème d'installation et connexion derrière un proxy) que l'on peut rencontrer lors d'une interaction avec Office 365 ainsi que leurs résolutions.
A noter que, comme les sessions distantes Powershell sont apparues avec la version 2, il est nécessaire de posséder à minima cette version pour exécuter les opérations que nous allons voir.
Gestion des utilisateurs Microsoft Online (Azure Active Directory)
Installation :
L'administration des utilisateurs ne peut se faire que via l'installation d'un module Powershell. Ce dernier nécessite un prérequis : Microsoft Online Services Sign-In Assistant. Ci dessous, vous trouverez les liens de téléchargement de ce dernier :
Microsoft Online Services Sign-In Assistant– 32 bit version
http://go.microsoft.com/fwlink/?linkid=236299
Microsoft Online Services Sign-In Assistant – 64 bit version
http://go.microsoft.com/fwlink/?linkid=236300
Voici maintenant les liens pour récupérer le module Powershell :
Microsoft Online Services Module for Windows PowerShell (32-bit version)
http://go.microsoft.com/fwlink/?linkid=236298
Microsoft Online Services Module for Windows PowerShell (64-bit version)
http://go.microsoft.com/fwlink/?linkid=236297
Vérification de l'installation :
Pour vérifier que le module est opérationnel, il suffit de l'importer et de se connecter aux services MSOnline (en s'authentifiant lorsque c'est demandé) : On peut ensuite utiliser les commandes comme : Erreurs rencontrées :
1/ Lors de l'installation de Microsoft Online Services Sign-In Assistant, j'ai rencontré l'erreur suivante :
In order to install Windows Azure Active Directory Module for Windows PowerShell, you must have Microsoft Online Services Sign-In Assistant version 7.0 or greater installed on this computer.
Pour résoudre ce problème, il m'a fallu installer la beta de ce prérequis disponible dans le lien ci-dessous :
http://www.microsoft.com/en-us/download/details.aspx?id=39267
2/ Si un proxy est utilisé lors de la connexion au cloud de Microsoft, alors on obtient l'erreur suivante :
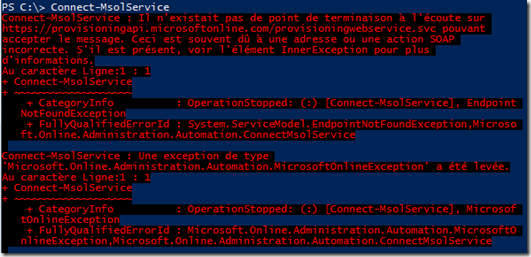
Pour résoudre ce problème, il faut configurer le proxy ainsi que les paramètres d'authentification à utiliser :
Par défaut Powershell utilise le proxy d'Internet Explorer ; on peut reconfigurer le paramétrage du proxy avec la commande « netsh ».
On spécifie une URL de proxy (première ligne) ou on indique que l'on souhaite utiliser les paramètres présents dans Internet Explorer (seconde ligne) : Aussi, on peut aussi supprimer toute configuration du proxy via la commande suivante : Pour que Powershell puisse s'authentifier, il faut indiquer un couple login / mot de passe. En général, on utilisera ceux de la session actuellement ouverte. Pour effectuer cette opération, il suffit d'exécuter la commande suivante : Connexion à Exchange Online
Implémentation :
Le but de l'opération est d’importer toutes les commandes que l’on connait sous Exchange comme « Get-Mailbox » qui existent aussi sous Exchange Online.
Voici les quelques lignes Powershell permettant d'ouvrir une PSSession vers Exchange Online en spécifiant un compte utilisateur pour s'authentifier puis d'importer les cmdlets Exchange. A noter que la liste des commandes disponibles variera en fonction des droits du compte utilisé (grâce à RBAC).
Erreur rencontrée :
Comme pour la gestion des utilisateurs Active Directory dans le cloud, une configuration particulière est attendue lorsque l'on essaie de se connecter en passant par un proxy. L'erreur générique suivante apparaît :
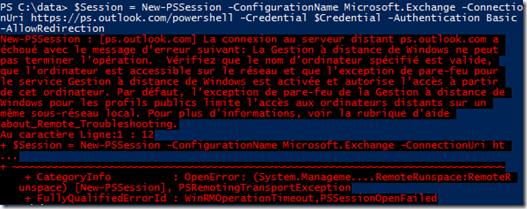
Pour résoudre ce problème, il est possible d'utiliser la même méthode que précédemment. Cependant, on peut aussi définir les paramètres des sessions Powershell distantes et ainsi configurer un proxy. Dans l'exemple ci-dessous nous utiliserons le proxy défini dans Internet Explorer :
La variable $Credential contient les paramètres d’authentification.