Suite à un nouveau déploiement de WSUS, toutes les tentatives de synchronisation échouent :
SoapException: Fault occurred
at System.Web.Services.Protocols.SoapHttpClientProtocol.ReadResponse(SoapClientMessage message, WebResponse response, Stream responseStream, Boolean asyncCall)
at System.Web.Services.Protocols.SoapHttpClientProtocol.Invoke(String methodName, Object[] parameters)
at Microsoft.UpdateServices.ServerSyncWebServices.ServerSync.ServerSyncProxy.GetUpdateData(Cookie cookie, UpdateIdentity[] updateIds)
at Microsoft.UpdateServices.ServerSync.CatalogSyncAgentCore.WebserviceGetUpdateData(UpdateIdentity[] updateIds, List`1 allMetadata, List`1 allFileUrls, Boolean isForConfig)
at Microsoft.UpdateServices.ServerSync.CatalogSyncAgentCore.GetUpdateDataInChunksAndImport(List`1 neededUpdates, List`1 allMetadata, List`1 allFileUrls, Boolean isConfigData)
at Microsoft.UpdateServices.ServerSync.CatalogSyncAgentCore.ExecuteSyncProtocol(Boolean allowRedirect)
L’étude des fichiers de log Wsus et IIS montrent que l’appel au ServerSyncWebService échoue avec une erreur 500 :
Mais il s’agit d’une fausse piste.
En réalité, le problème provient d’une installation précédente de WSUS sur ce serveur. Bien qu’il ait été désinstallé proprement préalablement à la réinstallation (suppression du rôle Windows et de la base WID), le dossier C:\Windows\Softwaredistribution était toujours présent.
Après sa suppression (ou son renommage) et le redémarrage du service wuauserv, la synchronisation se lance.


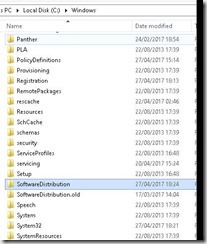
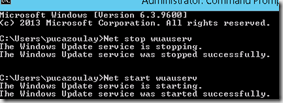
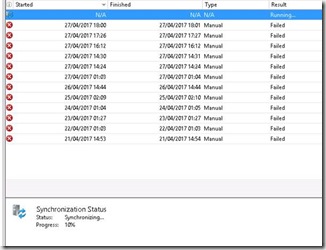
0 commentaires