Lors de l’installation de Lync Server 2010 sur un serveur exécutant Windows Server 2008 R2 SP1, un erreur peut se produire sur le composant Wmf2008R2:
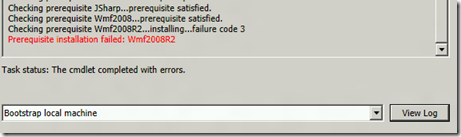
Pour cibler cette erreur, vous pouvez explorer le fichier de log mais ce dernier ne nous avance pas sur la raison de cette erreur:
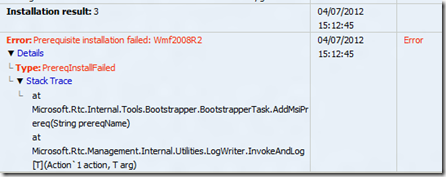
Apres quelques recherches, il s’avère que l’installeur Lync server 2010 n’arrive pas a localiser Microsoft Windows Média Format et de ce fait ne réussi pas a l’installer.
Afin de palier a cette erreur vous devez installer manuellement Windows Media Format. Pour cela suivez les étapes suivantes:
- Server Manager
- Add Features
- Select Desktop Experience option
- Click Next, and then click Install
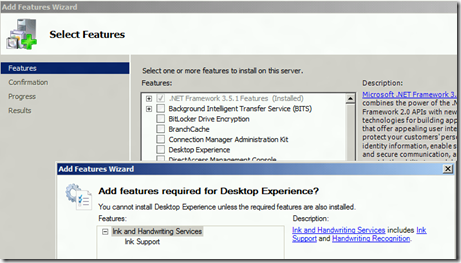
Une fois l’installation réaliser, le redémarrage du serveur est nécessaire.
Une fois le serveur redémarrer, relancer l’installation de lync Serveur. L’erreur est maintenant corriger et l’installation peut se poursuivre.
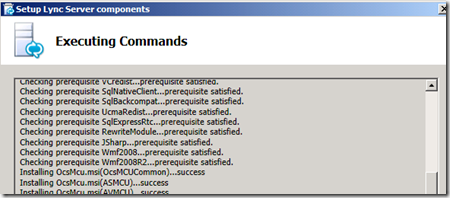
Microsoft a répertorié cette erreur sous la KB2522454
http://support.microsoft.com/kb/2522454
Microsoft met à disposition un utilitaire très utile qui permet d’obtenir des informations
sur les objets de l’annuaire.
Un premier exemple, recherchons les comptes qui n’ont pas été utilisés depuis plus de
quatre semaines du domaine courant :
dsquery user domainroot -name * -inactive 4
"CN=Jean AIMARRE,CN=Users,DC=lab,DC=ad"
On peut varier l’affichage, ici par UPN
dsquery user domainroot -name * -inactive 4 -o upn
jean.aimarre@lab.ad
Un second exemple pour retrouver les comptes désactivés dont le champ name commence
par ar :
dsquery user domainroot -o upn -name ar* –disabled
ronald.ardon@lab.ad
Un dernier exemple, on recherche le DC maitre de schéma:
dsquery server -forest -hasfsmo schema
"CN=DC1,CN=Servers,CN=Siege,CN=Sites,CN=Configuration,DC=lab,DC=ad"
**********************************
On peut faire des requêtes sur les utilisateurs,les groupes,les contacts,les OUs,les sites,
les serveurs,les ordinateurs,les quotas et les partitions.
Pour plus d’informations: http://technet.microsoft.com/fr-fr/library/cc725702(v=ws.10)
Lors de la publication Outlook Web App sur TMG 2010, le choix de rediriger l’url HTTP
automatiquement vers une url sécurisée HTTPS est souvent retenue.
La technique retenue est souvent mise en œuvre par une première règle en “deny”
qui redirige sur la règle autorisée sécurisée.
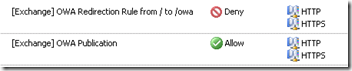
Malgré tout, vous pourrez en fonction de ce qui est installé sur le serveur être
surpris que cette “mécanique” ne fonctionne pas  .
.
Si vous lancez une URL de type http://monwebmail.fr , il ne se passera rien (pas de code
retour http).
C’est le cas si vous installez le rôle Exchange 2010 EDGE avec TMG 2010.
Dans le journal d’évènement Windows ou TMG vous verrez ce type d’erreur après
le démarrage du service TMG FireWall :
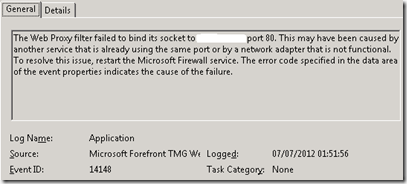
Cela indique que TMG ne peut “lier” une règle sur le port 80 car celui-ci est
déjà lié à un autre service !
En lançant la commande netstat on remarque bien que le port 80 n’est pas lié
à l’adresse IP définie dans la règle de TMG:

utilisez un utilitaire comme NETSH (netsh http show servicestate) ou ProcessViewer
pour déterminer le “coupable”.
Dans mon cas par défaut l’installation du EDGE installe le composant IIS.
Il suffit d’arrêter le service “World Wide Web Publishing Service” et de le désactiver
puis de relancer le service TMG FireWall.
Vérifiez avec NETSTAT:

L’adresse IP définie dans la règle “DENY” est maintenant liée au port 80 et en écoute.
La requête HTTP peut donc maintenant être rediriger vers la règle HTTPS. 
Une session SMTP renvoie certaines informations et plus particulièrement le nom
du serveur que l’on souhaite dans certains cas modifier.
Sous Exchange 2010 les informations renvoyées par la connexion (220) et par l’initialisation
de la session (helo, 250) sont “personnalisable”.
Voici un aperçu typique par défaut:

Pour modifier les informations renvoyées par la connexion (220) il faut utiliser une commande PowerShell.
Affichons la configuration initiale (par défaut):

L’attribut “Banner” est vide , malgré tout des informations par défaut sont renvoyées.
(Ligne 1 ).
L’attribut “Fqdn” qui est renvoyé après le “helo” à par défaut le nom DNS du serveur.
(Ligne 2 ).
Modifions l’information renvoyé à la connexion:
Set-ReceiveConnector "MyConnector" -Banner "220 Welcome"
Modifions l’information renvoyé après la commande “helo”:
Set-ReceiveConnector “MyConnector" -Fqdn "PostFix.fr"
(Cette dernière configuration peut être modifiée dans l’interface graphique).
Ce qui donne:
