Pour permettre à un utilisateur de gérer une liste de distribution sous les précédentes versions d’Exchange, il suffisait d’ajouter l’utilisateur comme gestionnaire.
Sous Exchange 2003
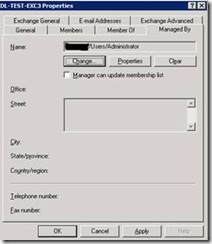
Sous Exchange 2010
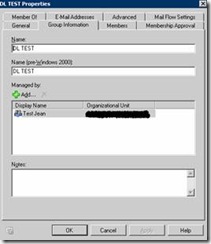
Sous Exchange 2010 cette action ne permettra pas
à notre utilisateur Jean TEST de gérer la liste.
Pour activer la gestion il faut utiliser la console ECP.
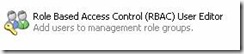
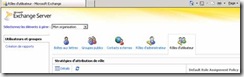
Sélectionnez « Rôles d’utilisateur », puis cliquez sur détail.
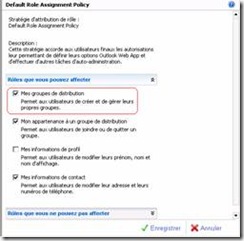
Cochez « Mes groupes de distribution ». Cliquez sur « Enregistrer ».
Comme vous pouvez le voir, cela permet aux utilisateurs
de gérer leurs groupes et d’en créer.
La création peut pour certaines sociétés ne pas être souhaitée.
Il faudra donc créer un rôle personnalisé.
Cela fera l’objet d’un prochain article.
La commande équivalente à cette opération en powershell est la suivante :
New-ManagementRoleAssignment -Role MyDistributionGroups –Policy "Default Role Assignment Policy”Pour vérifier la prise en compte demandons à Jean d’ouvrir sa boite avec OWA.
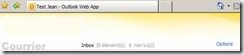
Cliquez sur Options.
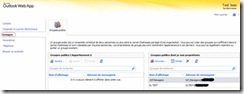
Un nouveau menu est présent, Groupes.
Jean peut donc créer et modifier les groupes dont il est propriétaire.
Sélectionnez une liste et cliquez sur détails.
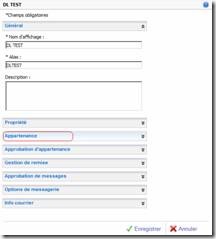
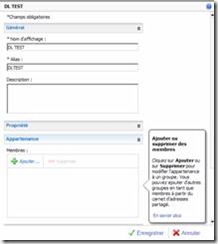
Jean peut maintenant ajouter des destinataires.
Le Rollup 1 pour Exchange 2010 SP1 est disponible.
http://www.microsoft.com/downloads/en/details.aspx?FamilyID=a371fa96-e85b-4a4f-8242-15d56595d0ec&displaylang=en
Les corrections majeures apportées sont les suivantes:
Update Rollup 1 for Exchange Server 2010 SP1 fixes the issues that are described in the following Microsoft Knowledge Base articles:
-
2028967 (http://support.microsoft.com/kb/2028967/ ) Event ID 3022 is logged and you still cannot replicate a public folder from one Exchange Server 2010 server to another
-
2251610 (http://support.microsoft.com/kb/2251610/ ) The email address of a user is updated unexpectedly after you run the Update-Recipient cmdlet on an Exchange Server 2010 server
-
978292 (http://support.microsoft.com/kb/978292/ ) An IMAP4 client cannot send an email message that has a large attachment in a mixed Exchange Server 2010 and Exchange Server 2003 environment
-
982004 (http://support.microsoft.com/kb/982004/ ) Exchange Server 2010 users cannot access the public folder
-
983549 (http://support.microsoft.com/kb/983549/ ) Exchange Server 2010 removes the sender's email address from the recipient list in a redirected email message
-
983492 (http://support.microsoft.com/kb/983492/ ) You cannot view updated content of an Exchange Server 2010 public folder
La modification du gestionnaire d’un groupe de distribution standard, qui n’est pas
un groupe de sécurité, ne pose pas de problème.

La modification du gestionnaire d’un groupe de distribution de type sécurité est moins
souple.On peut rencontrer cette erreur:
![clip_image002[5] clip_image002[5]](http://blog.piservices.fr/image.axd?picture=clip_image002%5B5%5D_thumb_1.jpg)
Voici la configuration de la liste avant modification:
![clip_image002[7] clip_image002[7]](http://blog.piservices.fr/image.axd?picture=clip_image002%5B7%5D_thumb.jpg)
En utilisant les commandes suivantes, on peut modifier le gestionnaire:
![clip_image002[9] clip_image002[9]](http://blog.piservices.fr/image.axd?picture=clip_image002%5B9%5D_thumb.jpg)
Set-DistributionGroup -Identity TESTSG2 -ManagedBy P.Fedan -BypassSecurityGroupManagerCheck
Cette commande peut échouer, la suivante permet également la modification:
![clip_image002[11] clip_image002[11]](http://blog.piservices.fr/image.axd?picture=clip_image002%5B11%5D_thumb.jpg)
Set-Distributiongroup -identity TESTSG2 -MemberDepartRestriction Closed
Après la modification:
![clip_image002[13] clip_image002[13]](http://blog.piservices.fr/image.axd?picture=clip_image002%5B13%5D_thumb.jpg)
A consulter: http://technet.microsoft.com/en-us/library/bb124955.aspx
La nouvelle version d’office Communication Serveur 2007R2 nommé Lync Server 2010 est actuellement RTM et devrait être disponible début décembre sur le portail Technet.
Cette version apporte sont lots de nouveautés et un nouveau client de communication. Ce client subit une politique configurée par l’administrateur, par défaut une politique est appliquer a tous les client, elle permet notamment aux utilisateurs de positionner une photo .Cette politique est nommée Global dans LCP (Lync Control Panel). Voici donc a quoi peut ressemblé le client une fois la photo mise en place:
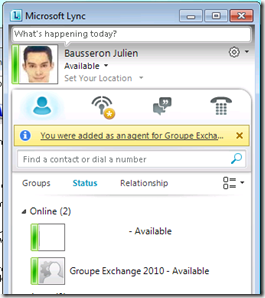
Avec la centralisation de la politique de gestion des client, il est assez simple de pouvoir interdire aux utilisateurs ou à certains de positionner une photo dans leur client Lync.
Pour cela une peu de Powershell pour Lync:
Tout d’abord nous récupérons les différents paramètres de la politique Global avec la commande:
Get-CsClientPolicy –identity Global
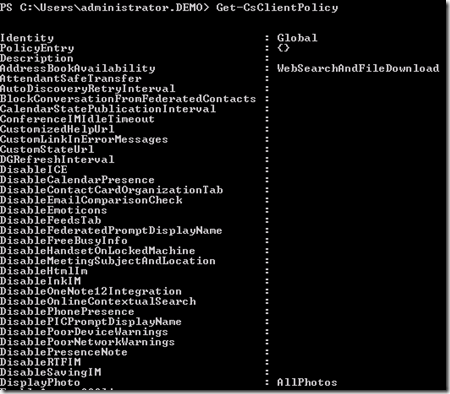
Une fois la politique affichée nous récupérons le paramètre aàmodifier:
DisplayPhoto
Ce paramètre peut prendre 3 valeurs différentes:
- AllPhotos
- NoPhoto
- PhotosFromADOnly
Ici je souhaite que mes utilisateurs ne puisse pas afficher les photos de leurs contacts dans le client Lync. Je positionne donc le paramètre NoPhoto. Pour cela la commande PowerShell Lync suivant est utilisé:
Set-CsClientPolicy Global –DisplayPhoto NoPhoto
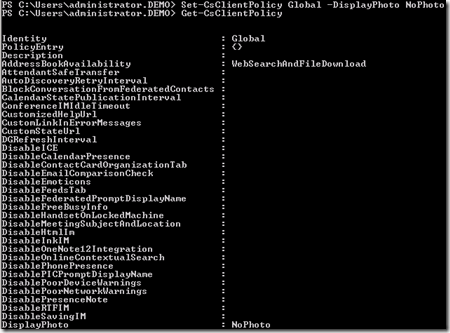
Suite a cette modification de la politique Global s’appliquant a tous mes utilisateurs, une déconnexion (sign-Out) puis reconnexion (sign-in) me permet de vérifier que la politique c’est appliquée à mes utilisateurs:
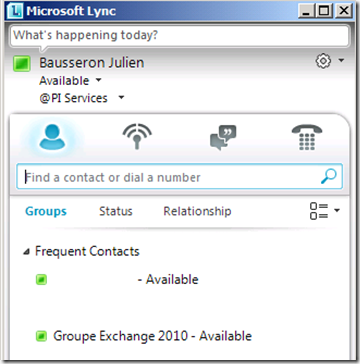 D’autre part la politique ne permettant plus a mes utilisateurs à partir des option du client d’afficher les photos, le menu du client est lui aussi modifié pour ne pas lui permettre de forcer cet affichage:
D’autre part la politique ne permettant plus a mes utilisateurs à partir des option du client d’afficher les photos, le menu du client est lui aussi modifié pour ne pas lui permettre de forcer cet affichage:
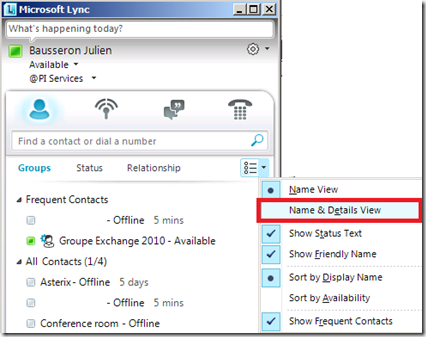 Enfin une fois la configuration Global reconfigurer avec la commande
Enfin une fois la configuration Global reconfigurer avec la commande
Set-CsClientPolicy Global –DisplayPhoto Allphéeos
L’ensemble des paramètres sont de nouveau disponible et l’utilisateur peut modifier son affichage si il le souhaite:
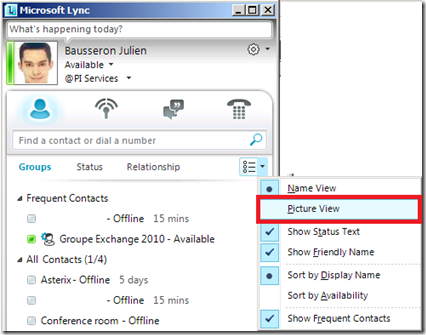
Cette configuration permet aux utilisateurs qui changerait de version de ne pas avoir une modification d’affichage trop importante entre OCSR1/R2 et Lync Server 2010.
Lors de l’organisation de conférence, les premiers échanges consiste à indiquer à tous les participants les règles de la conférence. En fonction des conditions d’écoute de chacun l’information peut ne pas parvenir aux participants et aucune acceptation de ces règles n’est demandée explicitement.
Dans Lync Serveur, il est possible d’ajouter un disclaimer qui s’affichera pour tous les utilisateurs qui souhaite intégrer la conférence.
Par défaut le disclaimer est vide et donc aucune page ne s’affiche pour rejoindre une conférence:
Get-CsconferenceDisclaimer

Afin de pouvoir afficher un message avant la conférence il est nécessaire de saisir les paramètres de CsConfernecingDisclaimer:
Set-CsConferencingDisclaimer Global –Header “Disclaimer de PI Services” –body “Votre message de disclaimer”

Une fois le header et le Body valider, les paramètres sont modifiés sur le disclaimer Global.
Get-CsconferenceDisclaimer

Une fois le paramètre positionné, nous allons créer une conférence, pour cela seul le client lync est nécessaire (Live Meeting n’est pas un pré-requis)
Lancer l’option Dial-in Conferencing settings pour récupérer votre adresse d’organisation de conférence:
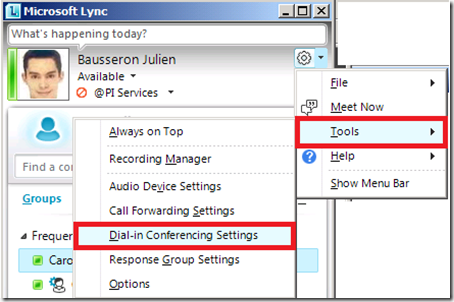
Une fois authentifié vous accéder à vos informations d’organisation de conférence via Lync Server 2010:

Il ne vous reste qu’a communiquer votre adresse de conférence (par defaut elle commence par https://meet.mondomaine.fr/).
Votre interlocuteur sera invité a rejoindre la conférence par différent moyen:
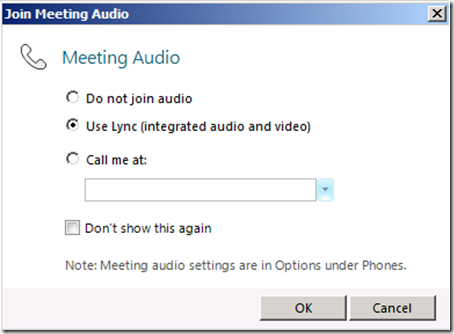
Enfin le disclaimer apparait et nécessite la validation pour poursuivre l’accès à la conférence:
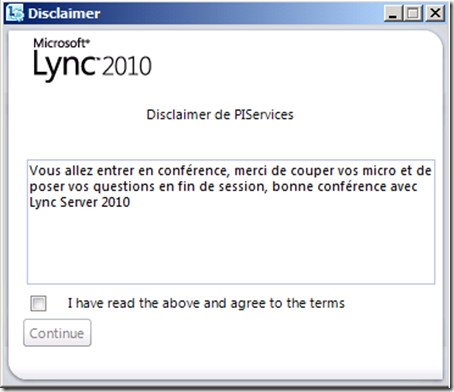
Les utilisateurs de LWA (Lync Web Application) sont aussi sujet à ce disclaimer qu’ils soient Invité ou membre de la société.
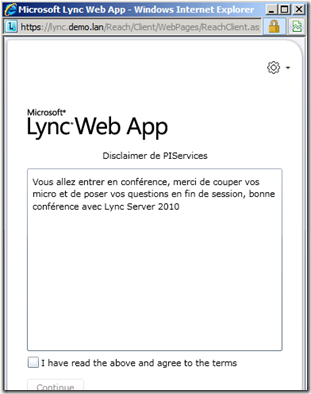
Bonne conférence avec Lync Server 2010!
Contexte:
Lors de la mise en œuvre d’une infrastructure exchange 2010 pour un grand compte, il m’est arrivé de devoir activer plus de 20 licences Exchange 2010. L’activation de ces nombreux serveurs est fastidieuse et peut engendrée des erreur de saisie.
Solutions possibles:
Tous vos serveurs sont en version Standard ou en version Enterprise:
Get-ExchangeServer | Set-ExchangeServer -ProductKey ‘Clef produit’
Les versions sont différentes en fonction du rôle:
Get-ClientAccessServer | Set-ExchangeServer -ProductKey ‘Clef produit’
Get-TransportServer | Set-ExchangeServer –ProductKey ‘Clef produit’
Get-MailboxServer | Set-ExchangeServer -ProductKey ‘Clef produit’
Get-UMserver | Set-ExchangeServer –ProductKey ‘Clef produit’
Conclusion:
L’activation des serveurs est simplifié avec cette commande et permet un gain de temps lors du déploiement de nombreux serveurs de messagerie Exchange 2010.
A noté que cette commande est fonctionnelle avec Exchange 2007.