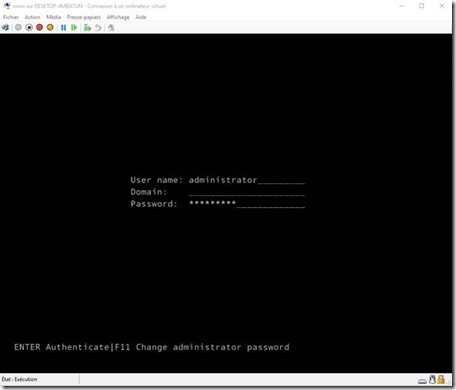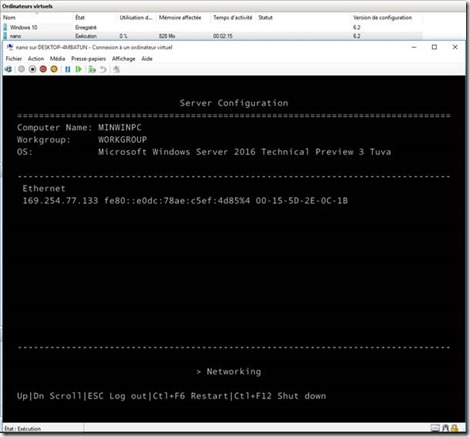Nous allons voir dans ce blog comment générer un VHD Windows Server 2016 Nano TP3 depuis l’iso de Windows Server 2016 Technical Preview 3.

Récupération des sources Windows Server 2016 TP3
Récupérer l’ISO de Win 2016 TP3 :
https://www.microsoft.com/en-us/evalcenter/evaluate-windows-server-technical-preview
Une fois l’ISO récupéré, monter la dans votre explorateur Windows.
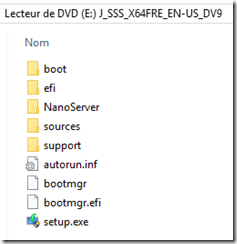
A la racine du lecteur est présent un répertoire nommé NanoServer.
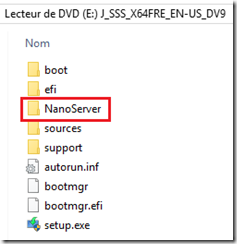
Celui-ci contient l’image WIM que nous allons utiliser durant la construction de notre VHD Nano.

Dans le répertoire NanoServer est présent deux scripts PowerShell dont : new-nanoserverimage.ps1 permettant d’obtenir une image VHD à partir de l’image WIM.
Cependant, nous n’allons pas utiliser ici ce script pour la génération de l’image VHD Nano.
L’outil GUI qui sera utilisé est : DISM_64bits_Mount-Unmount_1.0.exe
Disponible à cette adresse :
https://onedrive.live.com/?cid=b370cc46ea3ab572&id=B370CC46EA3AB572%21137&ithint=folder,exe&authkey=!ANkLug_PPC-kh-8
Rappel :
Présentation de l’outil DISM_64bits_Mount-Unmount_1.0.exe
http://blog.piservices.fr/post/DISM_64bits_Mount-Unmount.aspx
Création du VHD Windows Server 2016 Nano
Lancer l’outil en tant que administrateur.
![clip_image001[4] clip_image001[4]](http://blog.piservices.fr/image.axd?picture=clip_image001%5B4%5D_thumb_2.png)
L’interface se lance
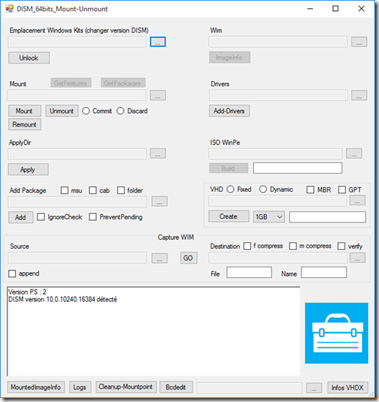
Créer votre VHD Nano
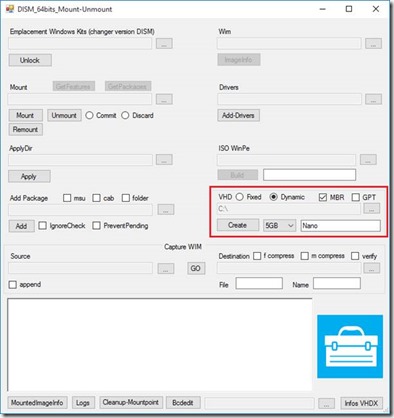

Le VHD est maintenant monté dans votre explorateur Windows

Dans la section WIM, sélectionner l’image NanoServer.wim présent dans les binaires du DVD Windows Server 2016 Technical Preview 3 et sélectionner l’index 1.
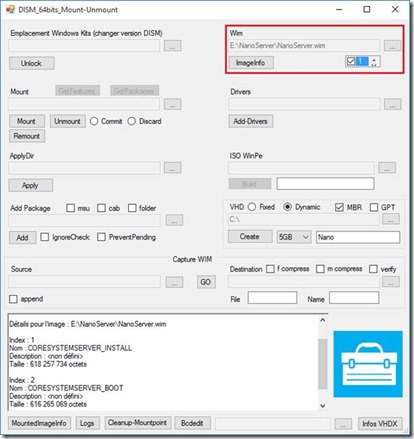
Sélectionner le volume du VHD et cliquer sur le bouton Apply
![clip_image002[5] clip_image002[5]](http://blog.piservices.fr/image.axd?picture=clip_image002%5B5%5D_thumb_9.jpg)
L’image WIM est maintenant décompressée dans le VHD.
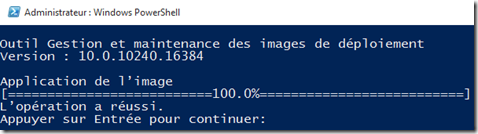
Si ce message intervient, cliquer sur Non
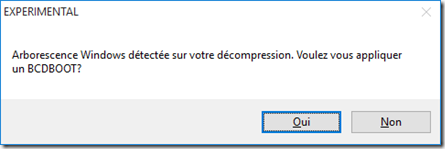
Ouvrez maintenant une invite de commande en tant que administrateur et taper la commande bcdboot X:\Windows /s X: ou X correspond à la lettre du volume du VHD.
Exemple:
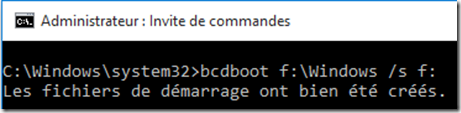
Ajout des fonctionnalités au VHD Nano
Dans le répertoire NanoServer sur le DVD d’installation, vous pouvez trouver un certains nombres de packages disponible pour notre image Nano.
![clip_image002[7] clip_image002[7]](http://blog.piservices.fr/image.axd?picture=clip_image002%5B7%5D_thumb_7.jpg)
Dans la section Mount, sélectionner le volume du VHD.
Dans la section Add Package, cochez cab et sélectionner le fichier .cab à intégrer. Cliquer sur Add.
![clip_image004[5] clip_image004[5]](http://blog.piservices.fr/image.axd?picture=clip_image004%5B5%5D_thumb_1.jpg)
Le package a été ajouté au VHD.
![clip_image006[5] clip_image006[5]](http://blog.piservices.fr/image.axd?picture=clip_image006%5B5%5D_thumb_1.jpg)
Faites de même pour les autres packages que vous souhaitez intégrer.
![clip_image008[5] clip_image008[5]](http://blog.piservices.fr/image.axd?picture=clip_image008%5B5%5D_thumb.jpg)






Vous pouvez maintenant démonter votre VHD de l’explorateur Windows.
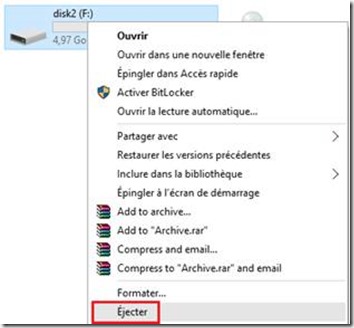
Intégration dans Hyper-V
Dans la MMC Hyper-V cliquer sur Nouveau è Ordinateur virtuel
![clip_image001[6] clip_image001[6]](http://blog.piservices.fr/image.axd?picture=clip_image001%5B6%5D_thumb_1.png)
Donner un nom à votre VM
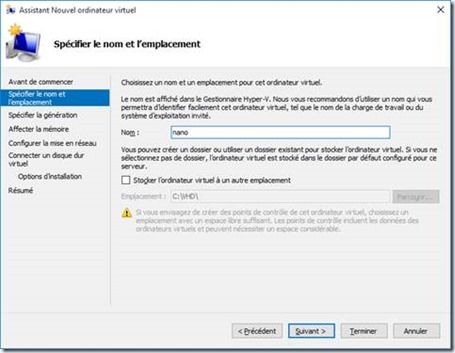
Sélectionner Génération 1
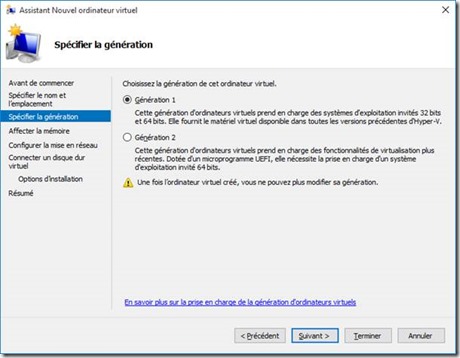
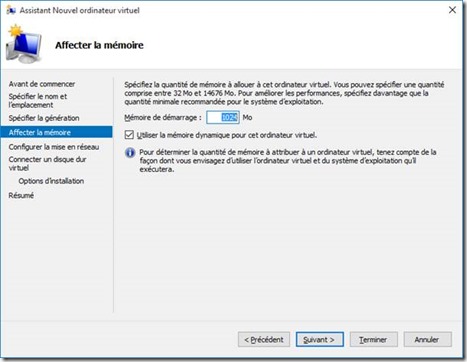
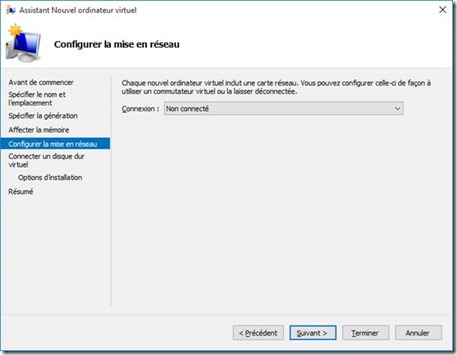
Sélectionner votre VHD Nano.
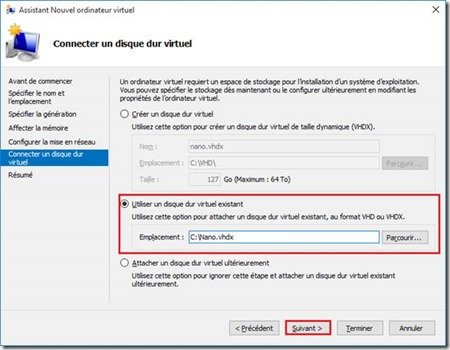
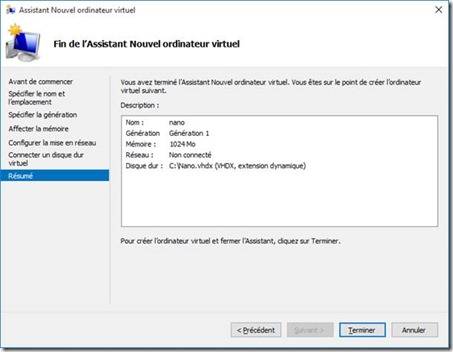
Votre VM sous Windows Server 2016 TP3 Nano est maintenant créé.
Vous pouvez maintenant démarrer votre VM Nano.