Il peut s’avérer nécessaire de changer les credentials des comptes de service utilisés par Orchestrator, lors d’incidents habituels dans le cycle de vie du produit (perte du mot de passe, politique de sécurité…).
Cependant, cela nécessite une reconfiguration à plusieurs niveaux :
Compte de service Orchestrator
Le premier niveau est le changement de credentials du compte utilisé pour exécutez les services Orchestrator (Management Service, Runbook Services…)
Dans un premier temps, il faut remplacer les mots de passe des services qui se trouvent sur chaque serveur hébergeant un rôle Orchestrator (Management, Runbook…).
Tout ou partie des services suivants peuvent être présents, en fonction des rôles attribués au serveur :
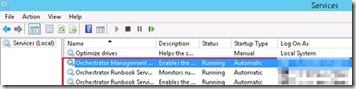
Pour modifier le compte utilisé par ces services, double-cliquez sur chacun d’eux et ouvrez l’onglet Log On :
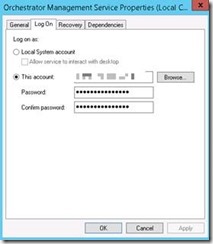
Indiquez le nouveau login et/ou mot de passe puis cliquez sur OK.
Il est ensuite également nécessaire de modifier le compte utilisé par le pool d’application IIS :
Dans la console IIS Manager, ouvrez les Applications Pools et sélectionnez System Centez 2012 Orchestrator Web Features.
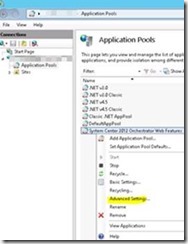
Faire un clic-droit et sélectionnez Advanced Settings.

Dans le champ Identity, cliquez sur l’icône « … »
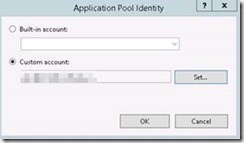
Cliquez sur Set
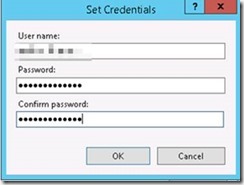
Indiquez le nouveau login et/ou mot de passe du compte de service, puis cliquez sur OK dans chacune des fenêtres ouvertes.
Le second niveau concerne la modification des credentials du compte utilisé par Orchestrator pour se connecter à sa base SQL : il ne s’agit pas nécessairement du compte de service utilisé précédemment.
Lorsqu’il est modifié, la configuration d’Orchestrator doit être également modifiée sur l’ensemble des serveurs exécutant le rôle Runbook Server et/ou le rôle Web Service.
Runbook Server
Lancez la console Data Store Configuration :

Indiquez le nom du serveur SQL dans le champ Server et les credentials de connexion à l’instance SQL dans les champs Authentication Credentials., puis cliquez sur Next.

Cochez Use an existing data store et sélectionnez la base Orchestrator, puis cliquez sur Finish.
N’oubliez pas de répéter cette opération sur chacun des serveurs de Runbook.
Web Service
Le fichier de configuration du webservice est chiffré, il est donc nécessaire de le déchiffrer avant de le modifier.
Ouvrez un prompt de commande en mode administrateur et exécutez la commande
C:\Windows\Microsoft.NET\Framework\v4.0.30319\aspnet_regiis.exe -pdf "connectionStrings" "D:\Program Files (x86)\Microsoft System Centez 2012 R2\Orchestrator\Web Service\Orchestrator2012"
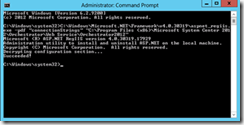
Dans la console IIS Management, ouvrez l’arborescence Sites/Microsoft System Centez 2012 Orchestrator Web Service/Orchestrator2012.
Ouvrez la configuration des Connection Strings
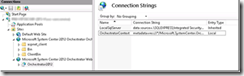
Ouvrez Orchestrator Context et modifiez les informations de connexion à la base de données (serveur, instance, credentials…) en fonction du besoin.
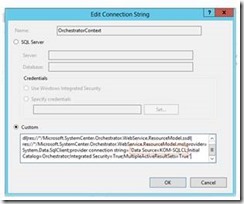
Chiffrez à nouveau le fichier de configuration à l’aide de la commande C:\Windows\Microsoft.NET\Framework\v4.0.30319\aspnet_regiis.exe -pef "connectionStrings" "D:\Program Files (x86)\Microsoft System Centez 2012 R2\Orchestrator\Web Service\Orchestrator2012"

Enfin, redémarrez IIS à l’aide de la commande iisreset.exe
Ca y est, nous avons désormais fait le tour de cette procédure, assez fastidieuse il est vrai… et malheureusement pas automatisable sous forme de runbook 