Pour rappel les versions de .Net Framework jusqu’à la version 4.0, peuvent cohabiter sur un même system du moment qu’elles ne partagent pas les mêmes CLRs.
En plus, des versions, il y a aussi les mises à jours ( simple ou services pack ), les packs de langues et le type de versions depuis la version 4.0 ( Client et Full ).
Chaque installation vient enregistrer une arborescence de clef et de valeurs sous la clef de registre “HKEY_LOCAL_MACHINE\SOFTWARE\Microsoft\NET Framework Setup\NDP”
Microsoft tient à jour un tableau de clarification sur le site msdn : http://msdn.microsoft.com/en-us/library/bb822049.aspx

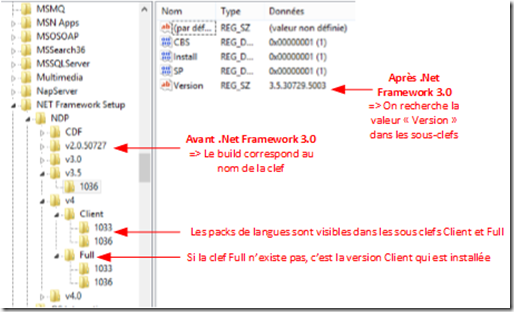
0 commentaires