Introduction
Cet article fait partie d’une série de 5 billets sur Desired State Configuration :
Desired State Configuration est disponible comme Powershell 4.0 sur Windows 2012 R2/8.1, Windows 2012/8 et Windows 2008 R2/7.
Lors du précédent article nous avons vu l'implémentation du mode Pull via un web service.
Desired State Configuration est fourni avec un certain nombre de ressources. Malgré qu'il y en ai peu, et comme évoqué dans le précédent article, Microsoft et la communauté se sont employés à créer des nouvelles ressources. Dans cette cinquième et dernière partie, nous évoquerons la création d’une ressource personnalisée. Cette dernière permettra de prendre en charge un scénario non présent dans les ressources existantes : la présence d'un partage NFS.
Fonctionnement
Une ressource est constituée de plusieurs fichiers :
- Un fichier .SCHEMA.MOF contenant sa définition et plus particulièrement toutes les propriétés que l'on pourra renseigner.
- Un module Powershell contenant quelques fonctions obligatoires (.PSM1)
- Un fichier .PSD1 représentant le manifest du module Powershell. Ce dernier contiendra les fonctions a exporter de notre module. Ce dernier est principalement utilisé pour versionner le module et avoir quelques informations dessus.
Le module Powershell doit obligatoirement comporter trois fonctions. Elles seront appelées lorsqu'un fichier de configuration contiendra une ressource du type que l'on aura créé. “Get-TargetResource” permet de récupérer la configuration telle qu'elle a été définie. “Set-TargetResource” applique une configuration (création, modification et suppression) et “Test-TargetResource” effectue le test de validité (elle retourne un booléen).
Il convient à la personne créant le module de développer le corps de ces fonctions (le squelette étant toujours identique), c'est à dire les paramètres et les process effectués.
Pré-requis
Au lancement de Powershell 4.0, il pouvait être fastidieux de développer ses propres ressources car il fallait respecter une certaine syntaxe. Cependant, Microsoft a développé un module permettant de faciliter la création de ressource à destination de DSC : xDscResourceDesigner. Ce dernier va nous permettre de générer nos fichiers automatiquement. Il est disponible en suivant le lien ci-dessous : http://gallery.technet.microsoft.com/scriptcenter/xDscResourceDesigne-Module-22eddb29
Il suffit ensuite de placer ce module dans le dossier :
“C:\Program Files\WindowsPowerShell\Modules”.
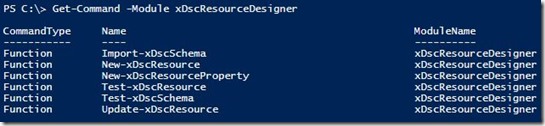
Création de la ressource
Pour créer la ressource, on commence par définir ses propriétés avec la cmdlet “New-xDscResourceProperty”. Celles-ci possèdent à minima un nom, un type et des attributs. Ces derniers permettent de définir l'accessibilité (lecture, écriture,...). Lorsque l'on définit une nouvelle ressource, au moins une de ses propriétés devra posséder l'attribut “Key” et ne pourra être un tableau. Cet attribut permet d'indiquer la propriété utilisée lors de la recherche d'une ressource.
Dans l'exemple ci-dessous, on définit 3 propriétés :
Ensuite, il est nécessaire de créer la ressource via la cmdlet “New-xDscResource”. Il faut spécifier toutes les propriétés utilisées dans cette ressource, le nom de la ressource et éventuellement le chemin où l'on va la stocker (sinon il sera placé dans un répertoire “DSCResources” à l’intérieur du répertoire dans lequel on se trouve).
Nous nous retrouvons avec le fichier .MOF ci-dessous :
Un module Powershell qui ne comprend pour l'instant que le fichier .PSM1 a aussi été généré. Il faut maintenant définir la logique de nos 3 fonctions à l'intérieur de ce module.
Get-TargetResource
Le code intégré à la fonction “Get-TargetResource” récupère le partage NFS s'il existe et retourne le chemin vers lequel il pointe. S'il n'y a pas de partage NFS avec ce nom, alors un message est écrit dans l'invite de commande Powershell.
Set-TargetRessource
Dans le code ci-dessous, on récupère un éventuel partage avec le nom défini en paramètre. Si ce dernier existe, alors on le met à jour avec le bon chemin (obligation de supprimer puis de recréer le partage NFS) sinon le partage NFS est créé. Si le partage est présent alors que la propriété “Ensure” a pour valeur “Absent” alors le partage NFS est supprimé. Il est à noter que cette fonction n'est appelée que lors de la modification d'un fichier de configuration d'un serveur ou lorsqu’une configuration est incorrecte.
NB : Lors de la génération du template de module à remplir, il est indiqué dans le corps de la fonction qu'il faut positionné la variable globale “$global:DSCMachineStatus” avec la valeur 1 si une configuration nécessite un reboot après son application.
Test-TargetResource
Cette dernière fonction valide qu'une configuration est bien appliquée. Elle vérifie l'existence du partage ainsi que le chemin vers lequel il pointe si le paramètre “Ensure” a pour valeur “Present”. Si “Ensure” vaut “Absent” alors il est vérifié que le partage NFS n'existe pas. Les différents tests retournent la valeur “$true” si la configuration est bonne et “$false” dans le cas contraire.
A noter, qu'à la fin de notre module, la cmdlet “Export-ModuleMember” est présente et obligatoire afin que Powershell découvre correctement les méthodes de la ressource.
Génération du manifest
Enfin, il faut générer le fichier de manifest du module. Afin de réaliser cette opération, il faut utiliser la commance New-ModuleManifest en spécifiant les paramètres “FunctionsToExport”, “RequiredModules” et “Path”. Attention, le chemin indiqué doit être la racine de la ressource créée (Au même niveau que le dossier DSCResources), sinon il vous sera impossible d'importer la ressource. De même, le nom du manifest doit être le même que le nom du module.
Les autres champs du fichier .PSD1 généré peuvent aussi être spécifiés via la cmdlet précédente ou en remplissant manuellement le fichier (via un éditeur de texte). Certaines propriétés seront même automatiquement remplies (exemple : auteur avec le samaccountname de l'utilisateur ayant lancé la commande).
Voici un lien menant vers le manifest généré pour cette ressource : Manifest
Import de la ressource et utilisation
Il suffit de placer notre ressource (Répertoire C:\NFSShare dans notre exemple) dans “C:\Program Files\WindowsPowerShell\Modules\”
En utilisant la commande “Get-DSCResource”, on remarque que notre ressource NFSShare est disponible. On s'aperçoit aussi que la propriété DependsOn est automatiquement rajouté sur cette ressource. Il s'agit d'une propriété par défaut disponible sur toutes les ressources DSC. Pour rappel elle permet de lier des configurations entre elles en spécifiant qu’une configuration dépend de la réussite d’une autre.
Il est ensuite possible de générer un fichier de configuration pour un serveur. Il est nécessaire d'ajouter la commande “Import-DscResource” en renseignant le paramètre “ModuleName” dans le bloc de configuration lorsque l'on utilise des ressources personnalisées.
Enfin, on applique la configuration via la ligne de commande ci-dessous et on obtient bien la création du partage NFS :
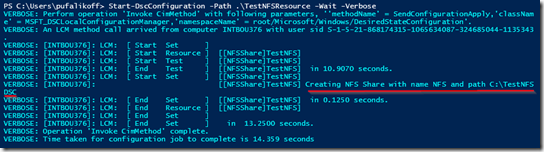
Conclusion
Lors de cet article, nous avons vu la création d'une ressource permettant de gérer des partages NFS. Il est possible de l'améliorer en gérant d'autres propriétés de ce type de partage comme les permissions.