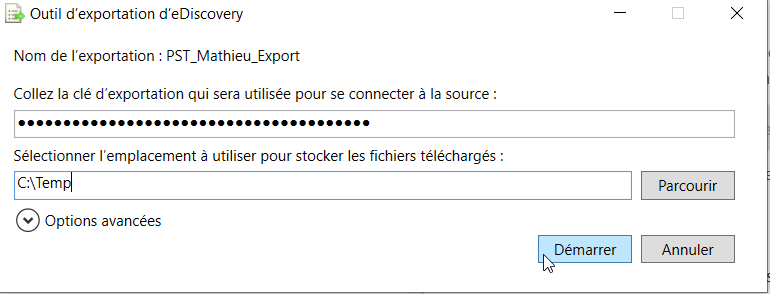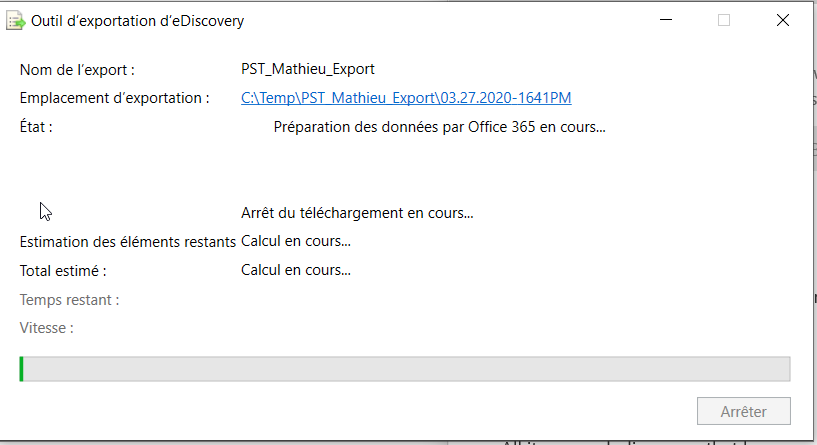Il peut être nécessaire de réaliser la sauvegarde d'une boite mail avant une action ou pour diverses raisons, voici comment réaliser l'opération depuis le portail O365.
1 - Connectez vous au portail admin O365 (https://protection.office.com)
2 - Sélectionnez "Permissions"
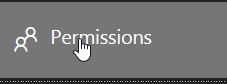
3 - Puis cochez "eDiscovery Manager"
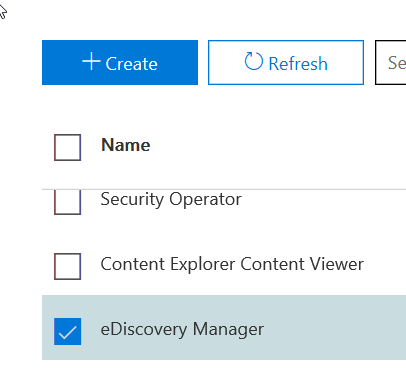
4 - Et enfin attribuer les droits au compte avec lequel vous souhaitez faire l'export sur les deux rôles suivants:

et

5 - Déroulez le menu "Search" et sélectionnez "Content Search"
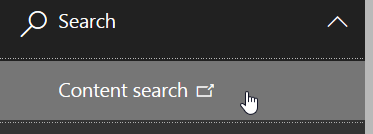
6 - Dans le nouvel onglet sélectionnez "New Search"
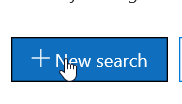
7 - Sélectionnez "Specify location" puis cliquez sur "Modify..."
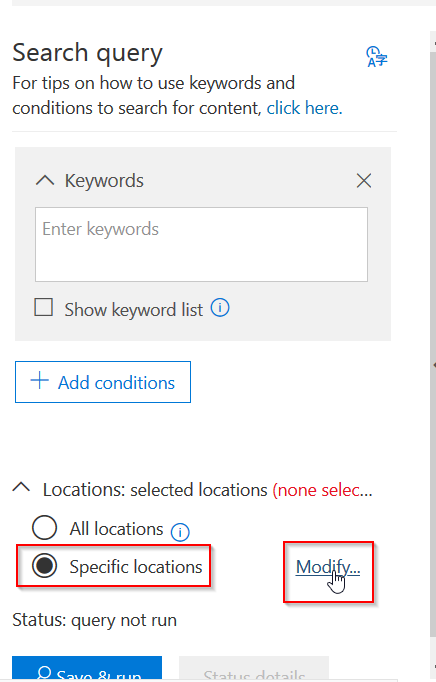
8 - Sélectionnez "Choose users, groups, or teams"

9 - cliquez sur "Choose users, groups, or teams"
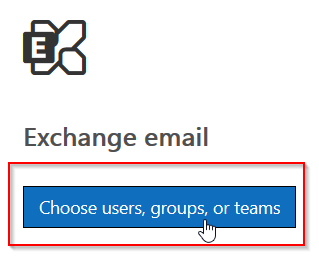
10 - Entrez au moins les trois premiers caractères de la boite au lettre, puis sélectionnez le compte en cochant la case sur sa gauche et faites "Choose"
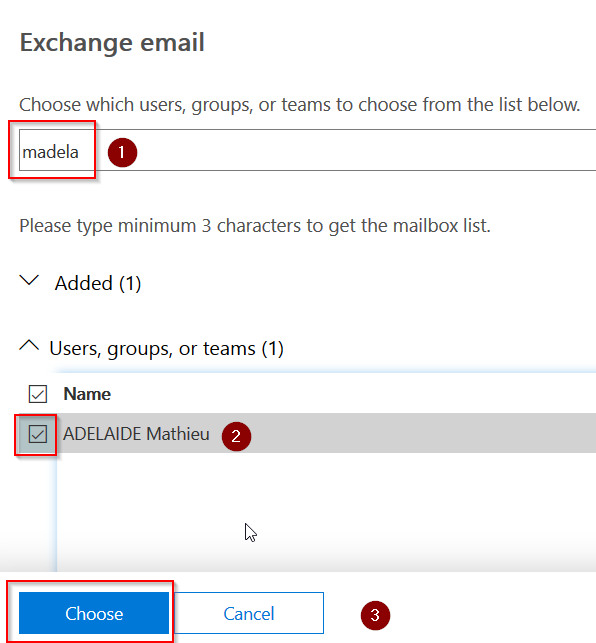
11 - Cliquez sur "Done"
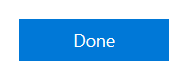
12 - Puis sur "Save"
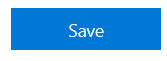
13 - Et enfin "Save & Run"
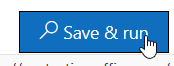
14 - Donnez un nom à votre recherche puis faites "Save"
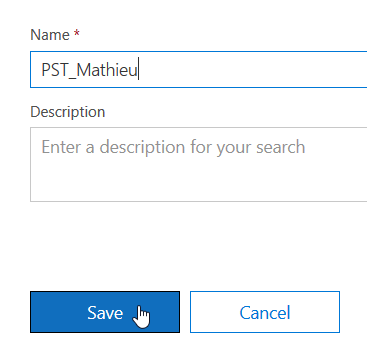
15 - Attendez la fin de l'opération
Voila, vous avez réalisez un fichier PST de la boite mail, pour l'exporter il faudra vous rendre sur "Search"
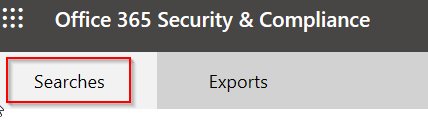
16 - Sélectionnez la recherche créée précédemment.
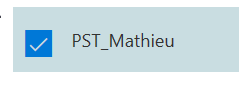
17 - Sélectionnez "Export Results"
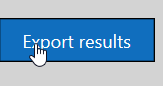
18 - Choisissez les options qui vous conviennent et cliquez sur "Export"
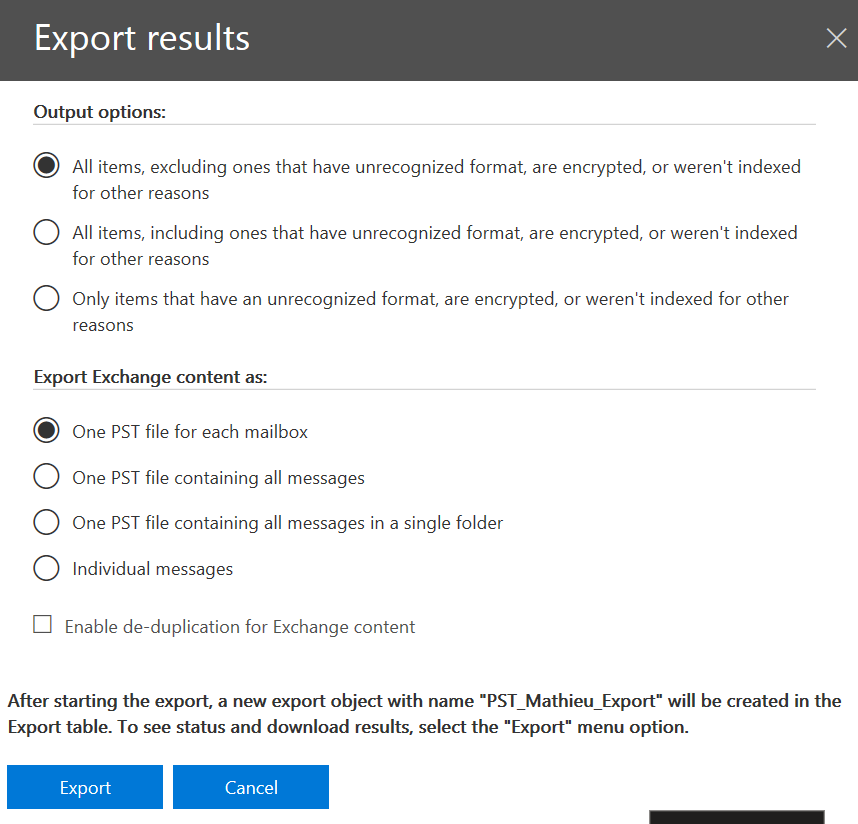
Voilà, votre sauvegarde est maintenant en ligne et prête à être téléchargée.
Si toutes fois vous envisagiez de télécharger le PST, il faudra utiliser Internet Explorer ou Edge (à l'heure ou j'écris ces lignes) et vous rendre dans "Export"
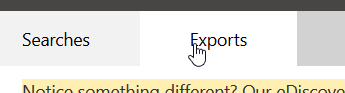
Puis sélectionnez votre export et faites "Download Results"
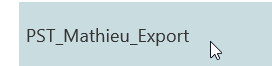
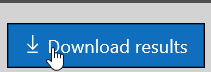
Copiez la clé d'export
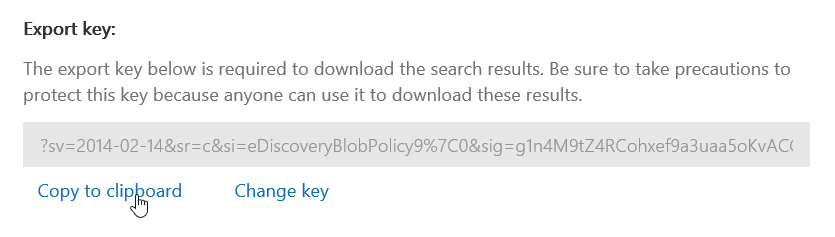
Collez la clé d'export et indiquez le répertoire de téléchargement, puis faites "Démarrer"