La préparation de l’annuaire Active Directory pour le déploiement du service pack 2 d’Exchange Server 2010 est tout à fait classique.
Mise à jour du schéma Active Directory
Dans un premier il faut déployer les extensions de schéma Echange Server 2010 SP2 à l’aide de la commande setup.com /PrepareSchema.
Remarque : Cette opération effectue des modifications sur la partition de schéma de l’annuaire Active Directory et par conséquent nécessite l’utilisation d’un compte membre du groupe “Schema Admins”.
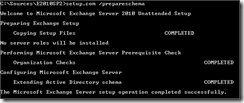
Les extensions de schéma du service pack 2 intègrent de nouvelles classes et de nouveaux attributs. Parmi ces nouveaux attributs il y a notamment 5 nouveaux attributs nommés extensionCustomAttribute1 à extensionCustomAttribute5. Ces attributs supplémentaires peuvent être utilisés pour stocker des propriétés supplémentaires sur les objets destinataires (boîtes aux lettres, groupes, contacts…). Ils sont utilisables avec les commandes PowerShell suivantes :
Ainsi que le document de référence sur les extensions de schéma Exchange Server (document mis à jour suite à la sortie du SP2) :
http://www.microsoft.com/download/en/details.aspx?displaylang=en&id=5401
Pour vérifier que le schéma a bien été mis à jour il suffit de vérifier la valeur de l’attribut rangeUpper sur la classe ms-Exch-Schema-Version-Pt à l’aide d’un outil comme ADSIEdit (ou via une requête de type dsquery par exemple).
Suite à la mise à jour du schéma, la valeur de l’attribut rangeUpper passe de 14728 (version Exchange 2010 SP1) à 14732 (version Exchange 2010 avec SP2).
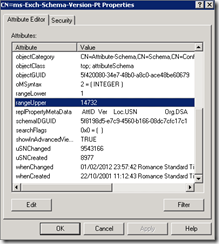
Mise à jour de l’organisation Exchange
L’étape suivante consiste à mettre à jour l’organisation Exchange 2010 à l’aide de la commande setup.com /PrepareAd (dans cet exemple l’organisation se nomme PIServices).
Remarque : Cette opération effectue des modifications sur la partition de configuration de l’annuaire Active Directory et par conséquent nécessite l’utilisation d’un compte membre du groupe “Enterprise Admins”.
Pour valider la propagation des modifications apportées à la partition de configuration sur les différents contrôleurs de domaine le plus simple consiste à affichez les propriétés de l’organisation Exchange via ADSIEdit.
L’attribut objectVersion de l’organisation passe de 13214 (Exchange 2010 SP1) à 14247 (Exchange 2010 SP2).


Mise à jour des domaines
Il faut enfin mettre à jour chaque domaine de la forêt Active Directory à l’aide de la commande setup.com /PrepareDomain.
Remarque : Cette opération effectue des modifications sur la partition de domaine du domaine concerné et par conséquent nécessite l’utilisation d’un compte membre du groupe “Domain Admins” dans le domaine concerné.
Suite à l’application du service pack 2 d’Exchange 2010 la valeur de l’attribut objectVersion sur l’objet CN=Microsoft Exchange System Objects présent à la racine du domaine passe à 13040 (cette valeur est identique à celle du SP1 d’Exchange 2010).
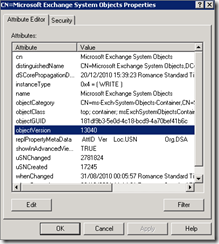
Déploiement du service pack 2 sur l’ensemble des serveurs
Une fois l’annuaire préparé et les modifications propagées sur l’ensemble des contrôleurs de domaine il est conseillé de mettre à jour les serveurs Exchange 2010 dans l’ordre suivant :
-
Serveurs CAS
-
Serveurs HUB
-
Serveurs Mailbox
-
Serveurs UM
Remarque : les serveurs Edge étant situés en workgroup ils peuvent être patchés en parallèle.
Si la haute disponibilité est déployée sur l’environnement il faudra bien sur déployer le package successivement sur chaque nœud en pensant bien à isoler le nœud en train d’être patché (mode “drain” sur les serveurs CAS et/ou HUB en load balancing matériel ou NLB, mode maintenance sur un nœud appartenant à un DAG).
Le déploiement du patch sur un serveur nécessite que les outils d’administration Exchange 2010 (console MMC et Powershell) soient fermés. De plus les services tiers accédant aux services Exchange (agent de sauvegarde, agent antivirus dédié à Exchange…) doivent également être arrêtés.
Si certains services ou outils bloquent le déploiement du Service Pack alors une fenêtre équivalent à celle-ci s’affichera à l’issue de test des prérequis.
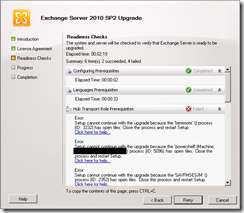
Attention, pas retour d’expérience, le service pack 2 peut mettre jusqu’à 1h, voir 1h30 pour se déployer sur certaines configurations.