Lorsqu'une instance est créé dans un serveur SQL, l'authentification des utilisateurs peut être configurée de 2 façons différentes :
- Windows Authentication - les comptes de la machine et/ou du domaine AD peuvent être utilisés pour se connecter avec différents niveaux de privilèges
- Mixed mode - l'authentification Windows ainsi que l'authentification SQL (accès avec des comptes locaux à l'instance) peuvent être utilisé
Lorsque Windows Authentication est choisi, le compte local à l'instance appelé sa qui est membre du groupe sysadmin est désactivé.
sa (system administrator) est un compte utilisateur par défaut local à l'instance SQL dont le mot de passe n'est pas connu
sysadmin est un groupe par défaut local à l'instance SQL dont les membres ont les permissions les plus élevées sur l'instance SQL
Dans l'éventualité ou la personne qui a créé l'instance n'est pas disponible et qu'elle n'a pas configuré ou communiqué des accès de secours, par exemple, mixed mode ou ajout d'autres IT en tant que sysadmin, les accès administrateurs à l'instance SQL semblent impossible.
Les prérequis pour récupérer les permissions sysadmin
- Être administrateur du serveur sur lequel le serveur SQL est installé
- Avoir SQL Server Managmement Studio (SSMS) installé sur le serveur
- Si l'instance concerne un environnement de production, avertir que lors de la récupération des accès, l'instance SQL sera indisponible
Récupérer les permissions sysadmin
1. Se connecter sur le serveur sur lequel le serveur SQL est installé
2. Ouvrir la console SQL Server Configuration Manager
3. Faire un clic droit sur l'instance SQL dont l'accès sysadmin doit être récupéré et cliquer sur Properties
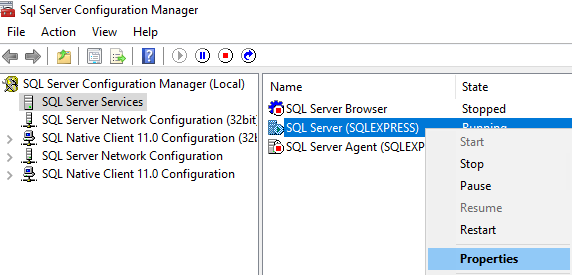
4. Ouvrir l'onglet Startup Parameters, dans Specify a startup parameters saisir -m puis cliquer sur Add, le paramètre -m permet de mettre l'instance SQL en mode maintenance, un utilisateur qui est admin du serveur et qui se connecte à l'instance SQL via SSMS sera, dans ce mode, également sysadmin. Ce mode n'autorise qu'un seul utilisateur à se connecter à la fois.
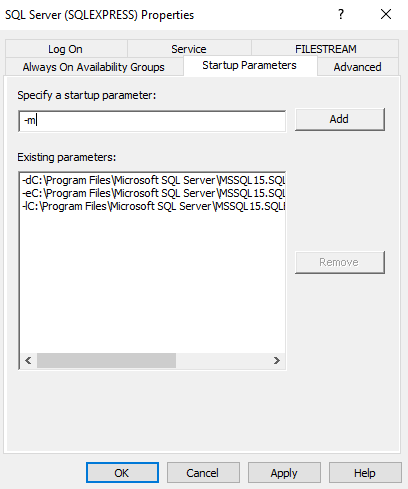
5. Redémarrer l'instance SQL, dont l'accès sysadmin doit être récupéré, via la console SQL Server Configuration Manager en faisant un clic droit sur l'instance puis choisir Restart
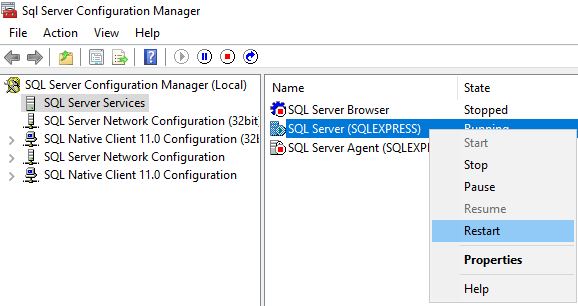
6. Depuis la console SQL Server Configuration Manager, vérifier que le service SQL Server Agent n'est pas démarré, si c'est le cas l'arrêter, auquel cas il utilisera la seule connecxion disponible pour se connecter à l'instance SQL
7. Ouvrir la console SQL Server management Studio en tant qu'administrateur
8. Se connecter à l'instance SQL dont l'accès sysadmin doit être récupéré avec comme méthode d'authentification Windows Authentication
9. Dans l'arborescence de l'instance SQL, déplier le dossier Security puis faire un clic droit sur Logins et clique sur New login...
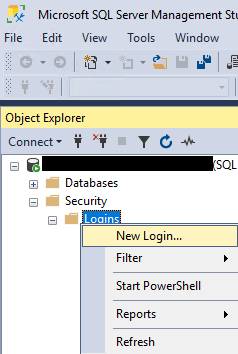
10. Dans l'onglet General, dans le champs Login name choisir le compte utilisateur ou le groupe qui sera sysadmin, choisir Windows Authentication
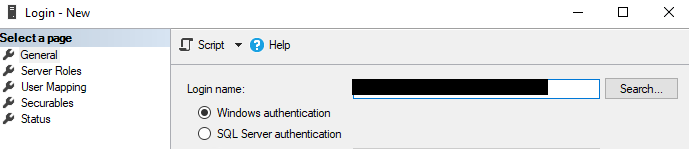
11. Aller dans l'onglet Server Roles et cocher sysadmin puis clique sur OK
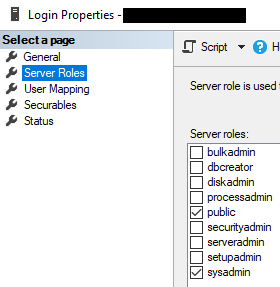
12. Le nouvel accès apparaît dans la liste des Login
13. Fermer SSMS
14. Dans SQL Server Configuration Manager retirer le paramètre -m de l'instance SQL dont les accès sysadmin ont été récupéré, en sélectionnant -m et en cliquant sur Remove
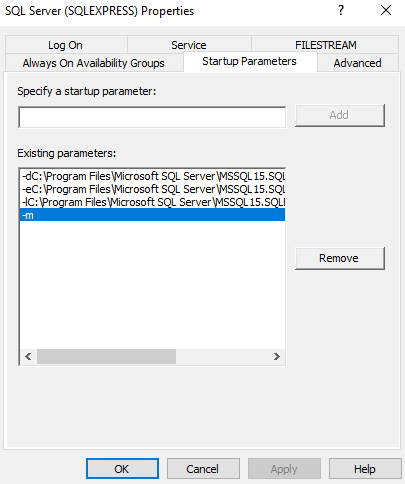
15. Depuis la console SQL Server Configuration Manager redémarrer l'instance SQL dont l'accès sysadmin a été récupéré