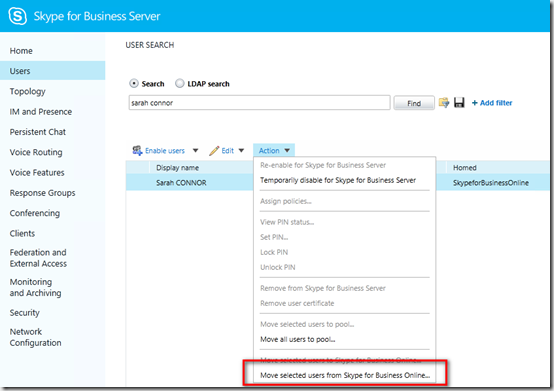Contexte
Dans cet article la mise en place du mode hybride entre Skype for Business (SfB) OnPremise et Skype Online sera expliquée. La partie hybride Cloud PBX ne sera pas évoquée.
La mise en place du mode hybride étant légèrement différente entre Skype for Business et Lync Server, cet article sera découpé en deux parties. La première partie sur portera sur Skype for Business 2015 / Skype Online. La seconde partie portera sur Lync Server 2010-2013 / Skype Online.
Mode hybride Skype for Business / Skype Online
Prérequis
Pour pouvoir mettre en place le mode hybride entre SfB OnPremise et Skype Online, certains prérequis doivent être respectés :
- Une architecture Skype for Business 2015 (avec les dernières mises à jour) contenant au minimum un serveur Edge
- Un tenant Office 365
- La synchronisation des comptes utilisateurs entre l’Active Directory et Office 365 (DirSync, Azure AD Connect,...)
- L’ADFS doit être configurée
- Des licences utilisateurs Office 365
- Un compte utilisateur ayant les droits CSAdministrator
- Un compte utilisateur ayant les droits d’administration Skype Entreprise dans Office 365
- La liste des domaines fédérées dans Skype Online doit être identique à celle de Skype for Business OnPremise
Note : L’ensemble des entrées DNS doivent pointer sur les serveurs Skype for Business OnPremise. Aucun changement n’est à prévoir.
Mise en place
Depuis un serveur Front-End, lancez la commande suivante depuis le Management Shell (en tant qu'administrateur) pour vérifier que les paramètres AllowFederatedUsers et AllowOutsideUsers sont à True et que le paramètre RoutingMethod corresponde à UseDnsSrvRouting :
Get-CsAccessEdgeConfiguration
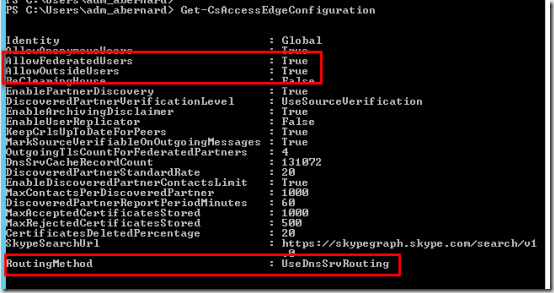
Si ce n’est pas le cas, exécutez la commande suivante :
Set-CSAccessEdgeConfiguration -AllowOutsideUsers $True -AllowFederatedUsers $True -UseDnsSrvRouting
Exécutez la commande Get-CsHostingProvider pour identifier le provider Skype for Business (ou Lync Online).

Supprimez le provider Skype for Business existant via la commande Remove-CsHostingProvider.

Exécutez la commande suivante pour recréer le provider avec les bons paramètres :
New-CSHostingProvider -Identity SkypeforBusinessOnline -ProxyFqdn "sipfed.online.lync.com" -Enabled $true -EnabledSharedAddressSpace $true -HostsOCSUsers $true -VerificationLevel UseSourceVerification -IsLocal $false -AutodiscoverUrl https://webdir.online.lync.com/Autodiscover/AutodiscoverService.svc/root
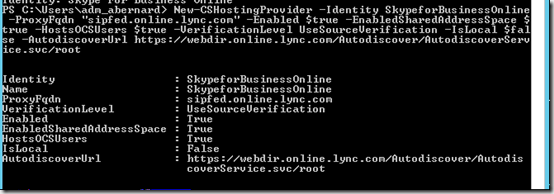
Une fois la partie OnPremise configurée, il faut configurer la partie Online. Pour cela vous devez vous connecter à Skype Online en PowerShell (via le module Skype for Business Online https://www.microsoft.com/en-us/download/details.aspx?id=39366).
Exécutez les commandes suivantes :
Import-Module SkypeOnlineConnector
$cred = Get-Credential <Compte administrateur Skype Online>
$CSSession = New-CsOnlineSession –Credential $cred
Import-PSSession $CSSession –AllowClobber

Ensuite vérifiez dans la configuration du tenant si le paramètre SharedSipAddressSpace est à True.
Si ce n’est pas le cas, utilisez la commande suivante pour le passer à True :
Set-CsTenantFederationConfiguration –SharedSipAddressSpace $true
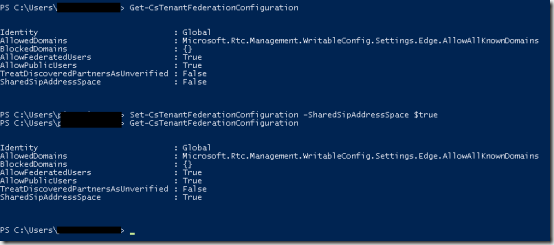
Allez sur le portail d'administration Skype Online, vérifiez que le paramètre External Access soit à On except for blocked domains ou à On only for allowed domains.
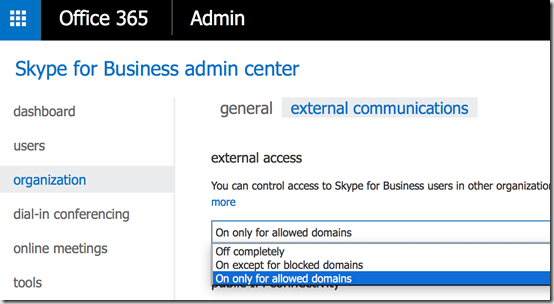
Maintenant que ces commandes sont passées, connectez-vous sur la console d’administration de SfB OnPremise, cliquez sur Sign in to Office 365 et indiquez le compte administrateur de Skype Online.
Des que vous êtes connectés, cliquez sur Set up hybrid with Skype for Business Online.
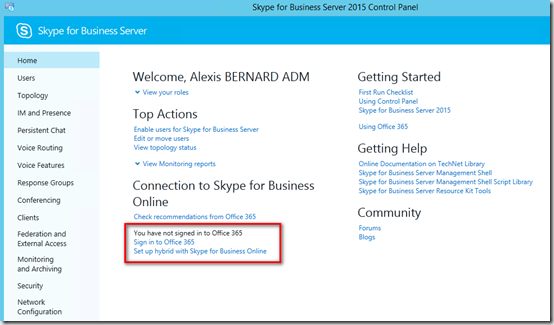
Cliquez sur Next.
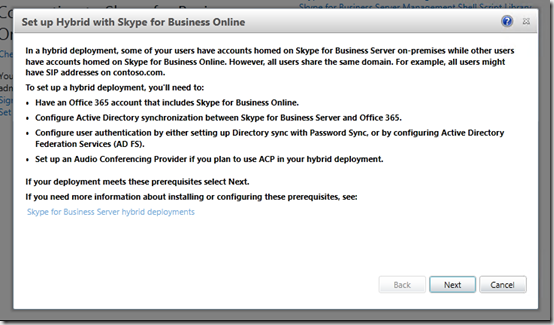
Si au moment de la validation du mode hybride les erreurs suivantes apparaissent, patientez quelques instants que la réplication des paramètres modifiés précédemment soient prise en compte sur l’ensemble des serveurs.
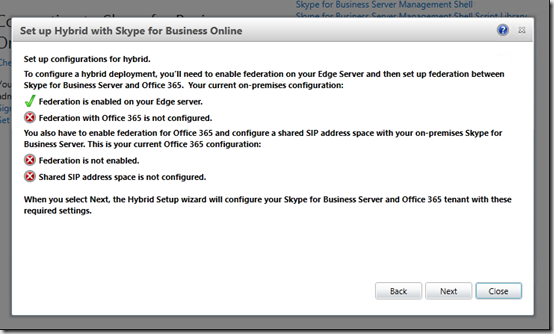
Une fois tous les paramètres synchronisés, la fenêtre suivante s’affiche et le mode hybride est actif.
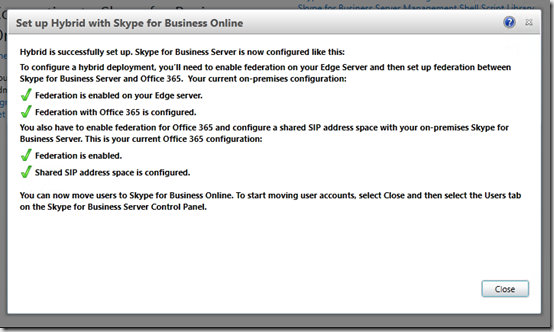
Bascule d’utilisateurs
Une fois que le mode hybride est actif, il est possible de migrer un utilisateur de SfB OnPremise vers Skype Online (et inversement).
Attention : La migration d'un utilisateur peut lui faire perdre l'ensemble de ses contacts Skype.
Pour migrer un utilisateur, vérifiez qu'il possède une licence comprenant la fonctionnalité Skype Online.
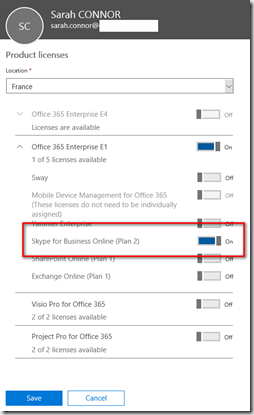
Depuis la console d’administration SfB OnPremise, recherchez l’utilisateur, sélectionnez-le, cliquez sur Action et enfin sur Move selected users to Skype for Business Online…
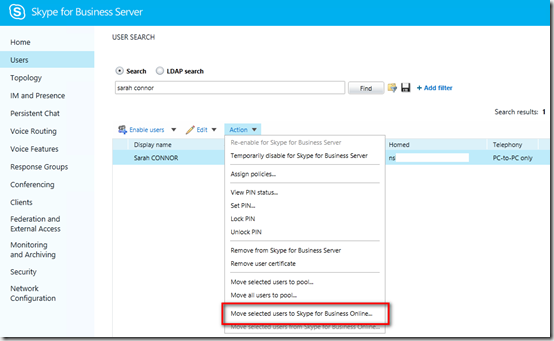
Validez les différentes étapes en cliquant sur Next.
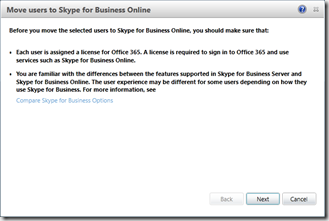
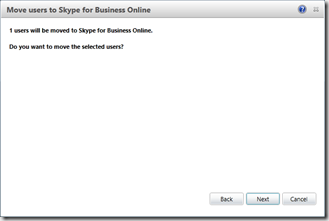
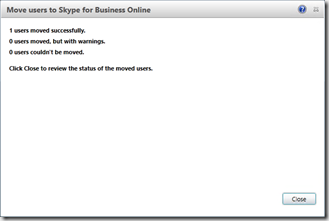
L’utilisateur est alors dans Skype for Business Online.
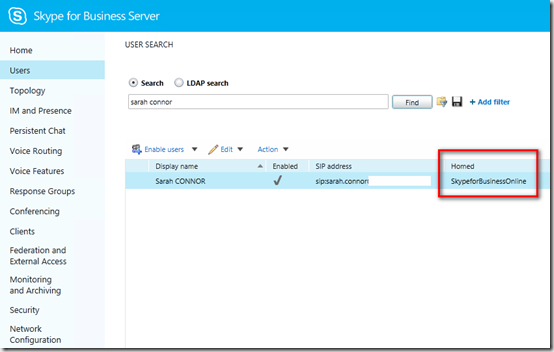
La migration d’un utilisateur Online vers OnPremise se fait par le même procédé en sélectionnant Move selected users from Skype for Business Online…