Introduction
Cette fonctionnalité disponible aussi dans Azure appelé authentification forte ou double authentification permet de renforcer la sécurité d’accès aux ressources web.
L’activation est accessible par le centre d’administration office sur l’onglet utilisateurs actifs, le lien « gérer l’authentification multi-facteur » se trouve en bas de page après sélection de l’utilisateur.
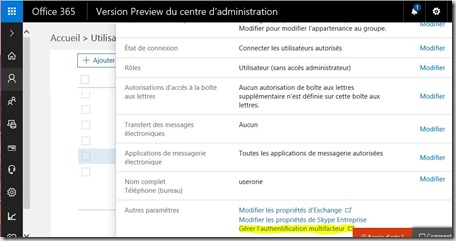
Mise en place
Dans la liste des utilisateurs sélectionner un ou plusieurs utilisateurs et cliquer sur le bouton activer.
De la même façon sélectionner désactiver pour un utilisateur ayant déjà la fonctionnalité activée.
Le lien “gérer les paramètres” concerne la gestion au niveau de la méthode de contact, des mots de passe d’application ou pour réinitialiser la MFA sur les mobiles reliés.
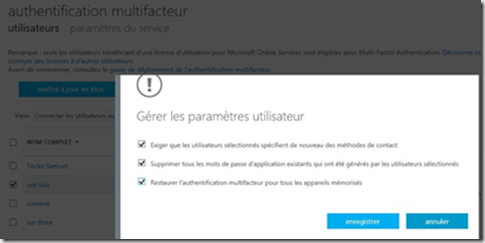
Une fois activé, lors de la première connexion au portail Office l’utilisateur entre son identifiant et mot de passe habituel (1ère authentification). Un message avertit de la mise en place d’une procédure supplémentaire de sécurité.
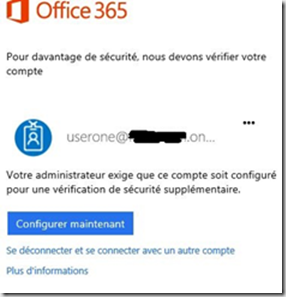
La configuration commence et il faut choisir entre 3 méthodes de contact. Nous allons les tester les 3 et garder notre préférée.
Méthode de contact 1 : L’appel.
L’appel téléphonique (Microsoft US) vers un mobile ou bureau: un message audio vous demande d’utiliser la touche # pour confirmer la demande d’accès.
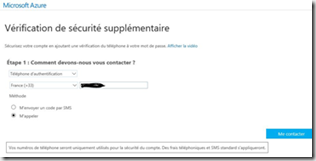
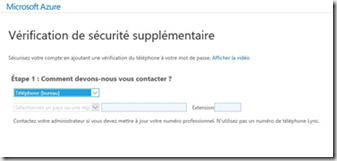
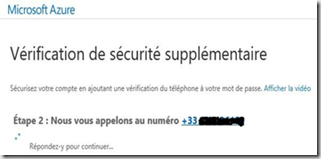
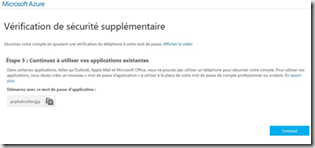
La configuration est terminée (étape 3). Vous recevez un code précieux valable sur vos applications client lourd comme Outlook MailOs Skype etc. à utiliser en lieu et place du mot de passe habituel.
Je vais donc l’utiliser pour configurer Outlook. Et pour Skype, il suffit de se déconnecter et se reconnecter avec le nouveau mot de passe de 16 caractères.
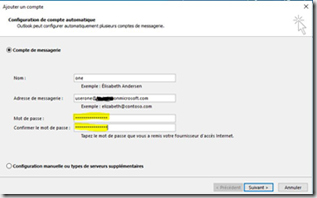
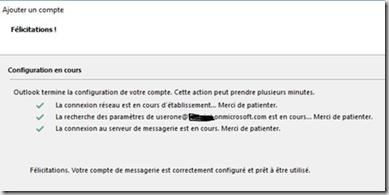
Vous pouvez changer d’avis et vouloir utiliser la méthode par SMS ou application mobile !
Il faudra passer par une réinitialisation de la méthode de contact ou ponctuellement utiliser le lien autre option de contact.
Méthode de contact 2 : Validation par SMS
Tout ce passe à l’étape 1.
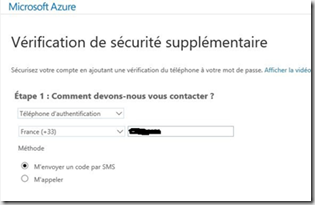

Un code numérique à 6 caractères vous parvient et doit-être reporté dans le champs de vérification pour validation.
Notez aussi la possibilité d’espacer la 2ème vérification tous les 30 jours.
Méthode de contact 3: Validation par application mobile.
A l’étape 1, vous choisissez application mobile puis cliquez sur le bouton configurer.

Vous aurez besoin de l’application Azure Authenticator et de l’application Barcode Scanner pour lire le QR Code.
Soit vous ajouter manuellement un compte dans l’application mobile Authenticator en saisissant le code de 9 caractères puis l’URL complet, ou en sélectionnant analyser le QR Code.
L’application mobile génère un code numérique à 6 caractères qui doit-être reporté dans le champs de vérification avant la fin du temps imparti pour valider l’accès.
L’application mobile peut aussi générer un message pop-up “Approuver” ou “Refuser”.
C’est la méthode que je préfère, pas de code à reporter juste un clic sur Approuver !
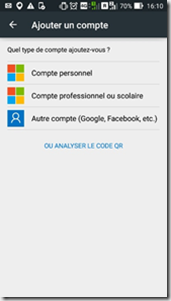
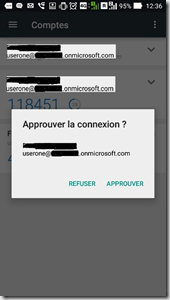
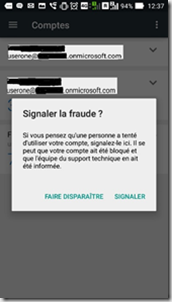
Attention !
Le signalement provoque l’inaccessibilité au compte dans l’immédiat et peut-être le “bannissement” du mobile utilisé (à confirmer).
Car pour le moment impossible de configurer à nouveau la MFA sur le mobile pour cet utilisateur. Même après une réinitialisation des paramètres ou la désactivation-réactivation de la fonctionnalité, cet utilisateur devra se passer de MFA pour de nouveau avoir accès au ressources! Ou changer de mobile?! ou de numéro de téléphone.