SYSVOL est un partage de fichier créé par défaut et partagé entre chaque contrôleur de domaines (DC) dans un Active Directory (AD). DFSR est le mécanisme en charge de la réplication du contenu du SYSVOL entre chaque DC. La santé de la réplication DFSR sysvol est essentielle, car certains services de l'AD en dépendent pour leur fonctionnement, tel que les GPO.
Prérequis pour identifier les problèmes de réplication DFSR sysvol et forcer la restauration
- Avoir un compte Domain Admin
- Avoir accès au DC qui a des problèmes de réplications
- Avoir accès à la commande Dfsrdiag depuis le DC qui a des problèmes de réplications, si la commande n'est pas accessible, elle peut être installée depuis Server Manager > Add Roles and Features > Features > Role Administration Tools > File Services Tools > DFS Management Tools
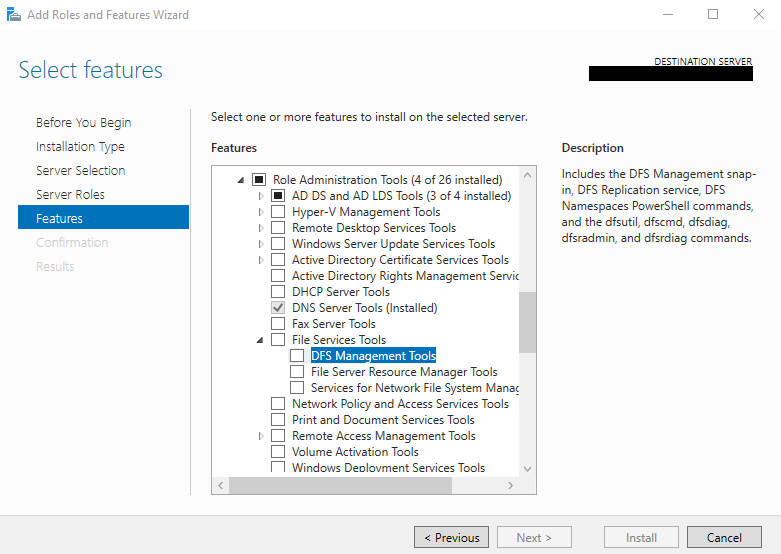
Identifier les problèmes de réplication DFSR sysvol
Pour les exemples qui vont suivre, le DC2 présente des problèmes de réplications DFSR sysvol depuis le DC1 qui est sain.
Plusieurs éléments qui ne nécessitent pas d'investiguer des logs peuvent alerter d'un problème de réplication DFSR sysvol :
- Lorsqu'une GPO créée sur le DC1 n'est pas accessible depuis le DC2, exemple de message d'erreur dans la console Group Policy Management : The system cannot find the file specified.
- Lorsqu'un fichier est créé dans le SYSVOL du DC1 \\DC1.domain.intern\SYSVOL\domain.intern et qu'il n'est pas répliqué dans le SYSVOL du DC2 \\DC2.domain.intern\SYSVOL\domain.intern
- Lorsque le nombre de GPO du DC1 \\DC1.domain.intern\SYSVOL\domain.intern\Policies est différent du nombre de GPO du DC2 \\DC2.domain.intern\SYSVOL\domain.intern\Policies
Il est possible d'utiliser la console DFS Management pour faire des tests de réplication, mais ceux-ci ne sont pas assez granulaires.
Depuis le DC qui a des problèmes de réplications, dans une invite de commande PowerShell, la commande Dfsrdiag est utilisée pour avoir un état des lieux du statut des objets en attente de réplication.
PS C:\Windows\system32> Dfsrdiag replicationstate
Summary
Active inbound connections: 0
Updates received: 0
Active outbound connections: 0
Updates sent out: 0
Operation Succeeded
Le résultat de la commande précédente montre une réplication saine. Lorsque des objets sont en attente de réplication, la liste des objets non répliqués s'affiche.
La valeur de Sending member indique le DC (par exemple DC1) depuis lequel le DC actuel (par exemple DC2) essaye de répliquer les objets du SYSVOL.
Le paramètre syncnow de la commande Dfsrdiag peut être utilisé pour tenter de forcer la réplication des objets en attente.
Dfsrdiag syncnow /partner:DC1.domain.intern /time:5 /RGName:"Domain System Volume"
#synnow permet de forcer la réplication depuis le DC spécifié après le paramètre /partner. Le Sending member précédent peut être utilisé.
#/time est la durée en minutes pendant laquelle la réplication est forcée. 5 minutes sont choisies, car c'est suffisant pour répliquer une centaine d'objets si la réplication fonctionne.
#/RGName est le nom du partage DFS, pour sysvol il s'agit de Domain System Volume
Suite à cette commande, il faut revérifier le statut de la réplication avec la commande Dfsrdiag replicationstate.
Il est possible de tenter la réplication depuis un partenaire différent ou de laisser plus de temps à la réplication.
Si le nombre d'objets en attente de synchronisation ne varie pas, il faut procéder à une restauration du DFSR sysvol.
Forcer la restauration DFSR sysvol d'un contrôleur de domaine
La restauration du DFSR sysvol consiste à faire une synchronisation non authoritative depuis un DC sain. C'est-à-dire que le contenu SYSVOL du DC2 qui a des problèmes de synchronisation sera écrasé par le contenu du SYSVOL du DC1. Les méthodes utilisées précédemment : le fonctionnement par défaut de DFSR et la commande dfsrdiag syncnow tentent de faire des synchronisation avec gestion des conflits, mais certains conflits de versions ne peuvent être résolus par les algorithmes internes.
1. Se connecter au DC2 qui a des problèmes de réplications
2. Ouvrir la console ADSI Edit, faire un clique droit sur ADSI Edit et cliquer sur Connect to..
3. Dans Connection Point choisir Select a well known Naming Context puis choisir Default naming context, dans Computer choisir Select or type a domain or server puis entrer le nom du DC qui a des problèmes de réplication puis cliquer sur OK
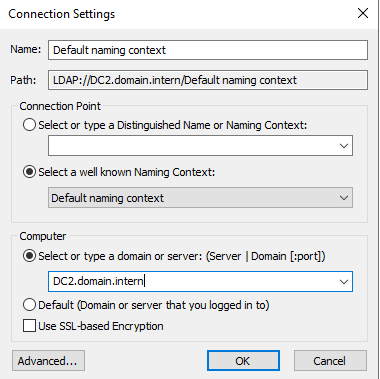
4. Déplier les dossiers Default naming context > <Domain> > OU = Domain Controllers > CN=<Nom du DC qui a des problèmes de réplications> > CN =DFSR-LocalSettings > CN = Domain System Volume > faire un clic droit sur CN = SYSVOL Subscription > Properties
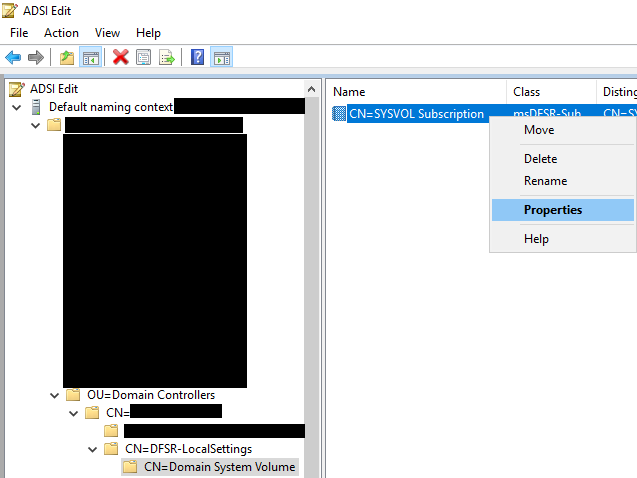
5. Dans l'onglet Attribute Editor chercher l'attribut msDFSR-Enabled, faire un clic droit sur cet attribut et changer la valeur de True à False. Cette action à permis de désactiver la réplication DFSR sysvol pour le DC2
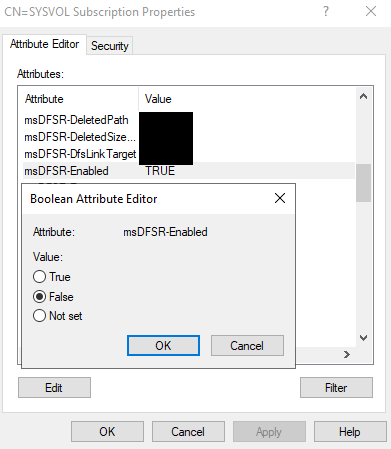
6. Depuis le DC2 ouvrir une console PowerShell et entrer la commande
repadmin /syncall /AdP
Cette commande permet de forcer la synchronisation des AD du DC2
7. Depuis le PowerShell du DC2 entrer la commande
Dfsrdiag PollAD
Cette commande permet de récupérer la configuration DFSR sans attendre qu'une réplication AD s'exécute.
8. Il est possible de vérifier que la réplication DFSR a bien été arrêté en consultant l'Event Viewer du DC2 et notamment l'Event ID 4114 dans Applications and Services Logs > DFS Replication
9. Réactiver la synchronisation DFSR sysvol sur le DC2 en suivant les étapes 1 à 5. Cette fois passer la valeur de msDFSR-Enabled de False a True
10. Forcer la réplication AD et DfsrDiag depuis le DC2 avec les commandes des étapes 6 et 7
11. Vérifier le statut de la synchronisation non authoritative DFSR sysvol du DC2 en ouvrant l'Event Viewer depuis le DC2, depuis le dossier Applications and Services Logs > DFS Replication > consulter les logs et notamment la présence de l'Event ID 4614
12. Depuis le DC2 dans une console PowerShell, utiliser la commande Dfsrdiag replicationstate pour vérifier s'il existe toujours des objets non répliqués
13. Faire un test de réplication SYSVOL DFSR en crééant un fichier sur le DC1 (sain) \\DC1.domain.intern\SYSVOL\domain.intern puis se connecter sur le SYSVOL du DC2 (réparé) \\DC2.domain.intern\SYSVOL\domain.intern et vérifier que le fichier est présent
Pour aller plus loin
Documentation officielle Microsoft How to force authoritative and non-authoritative synchronization for DFSR-replicated sysvol replication