La fonction ci-dessous permet de supprimer un agent scom en se connectant a distance a un management server donné.
Function Remove-SCOMAgent
{
[CmdletBinding()]
Param
(
[Parameter(Mandatory=$true, Position=0)]
[string]$MServer,
[Parameter(Mandatory=$true, Position=1)]
[string]$AgentName,
[Parameter(Mandatory=$true, Position=2)]
[string]$User,
[Parameter(Mandatory=$true, Position=3)]
[string]$Domain
)
$Cred = Get-Credential -Message "password" -Username "$Domain\$User"
#Import-Module OperationsManager
New-SCOMManagementGroupConnection -ComputerName $MServer -Credential $Cred
Start-Sleep -s 3
$administration = (Get-SCOMManagementGroup).GetAdministration();
Start-Sleep -Milliseconds 500
$agentManagedComputerType = [Microsoft.EnterpriseManagement.Administration.AgentManagedComputer];
$genericListType = [System.Collections.Generic.List``1]
$genericList = $genericListType.MakeGenericType($agentManagedComputerType)
$agentList = new-object $genericList.FullName
$agent = Get-SCOMAgent *$AgentName*
If(!($agent))
{
$message = "No agent found with name `"$AgentName`""
$message
exit
}
Start-Sleep -S 5
$agentList.Add($agent);
$genericReadOnlyCollectionType = [System.Collections.ObjectModel.ReadOnlyCollection``1]
$genericReadOnlyCollection = $genericReadOnlyCollectionType.MakeGenericType($agentManagedComputerType)
$agentReadOnlyCollection = new-object $genericReadOnlyCollection.FullName @(,$agentList);
$administration.DeleteAgentManagedComputers($agentReadOnlyCollection);
}
Remove-SCOMAgent -MServer MyMS -AgentName serv1 -User Myaccount -Domain MyDomain
Une petite fonction Powershell pour vous permettre de vérifier des identifiants.
Function Test-Credential {
PARAM (
[Parameter(Mandatory = $true, ValueFromPipeline = $true, Position = 0)]
[STRING]$User,
[Parameter(Mandatory = $true, ValueFromPipeline = $true, Position = 1)]
[STRING]$Pass
)
Process {
# Test Credentials
Add-Type -AssemblyName system.DirectoryServices.AccountManagement
$DirectoryService = New-Object System.DirectoryServices.AccountManagement.PrincipalContext('domain')
$Credentials = $DirectoryService.ValidateCredentials($User,$Pass)
# Return
If ($Credentials -eq $true) {
Write-Host "Credentials are correct" -ForegroundColor Green
}
Else {
Write-Host "Credentials are no good" -ForegroundColor Red
}
}
}
Vous venez de déployer un serveur WSUS, finir sa configuration et rattacher les premières machine à se dernier; mais lorsque vous vous rexonnectez sur le serveur afin d'exécuter la console "Windows Server Update Services" vous avez le droit au message d'erreur suivant :

La cause :
Bien souvent cette erreur est lié à IIS, je vous invite donc à exécuter "Internet Information Services (IIS) Manager" puis déroulez le serveur et sélectionnez "Application Pool", ici vous pourrez constater que le "WsusPool" est arrêté.
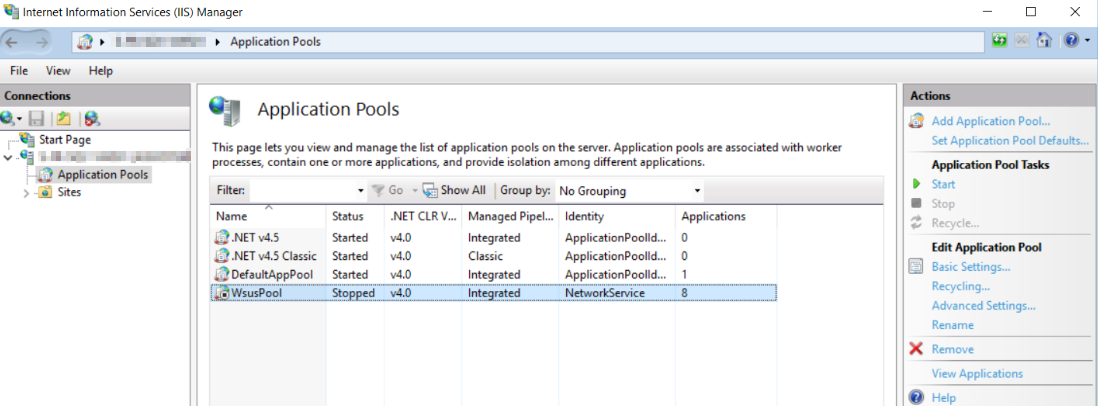
La solution :
Sélectionnez le et faite "Advanced Settings..." dans le volet de droite, sélectionnez le "Start Mode" pour le passer de "OnDemand" à "AlwaysRunning" puis validez en faisant "OK".
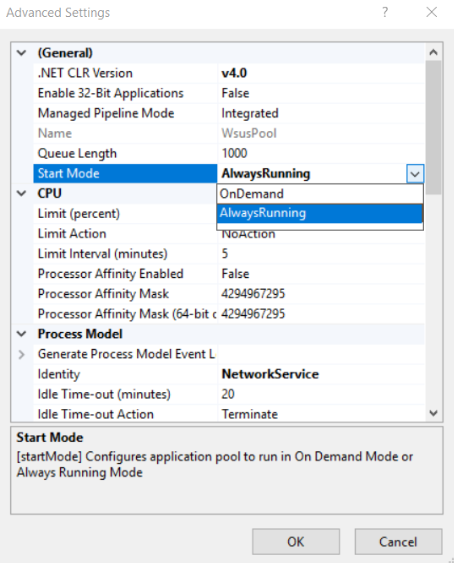
Démarrez le "WsusPool", puis vous pourrez fermer la console IIS.
NB : Tant que le serveur WSUS n'aura pas redémarrez la configuration du IIS ne sera pas effective (vous devrez relancez le "WsusPool" Manuellement à chaque nouvelle connexion au serveur).
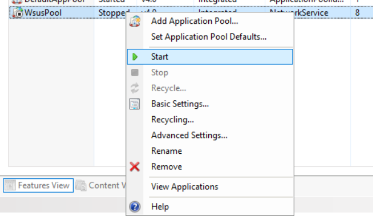
Retournez dans la console "Windows Server Update Services" et faites "Reset Server Node"

Enjoy
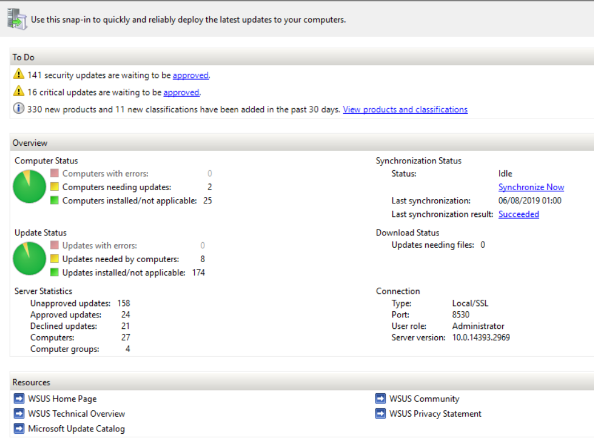
Il m'est arrivé il y a peu de temps un cas un peu spécifique, quelqu'un qui bénéficiait de droit "Full Control" sur Sharepoint online se voyait gratfié d'un "Access Denied" à chaque tentative de connexion sur l'url de son site et ceux même en cliquant sur le lien envoyé par Sharepoint lorsqu'on lui attribuait les droits.
La Cause:
En fait cette personne avait bénéficié de droits divers et variés (en accès direct, via l'appartenance à des groupes, via les demandes, Full Control, Edit, Read Only, Limited Access...) car personne parmis les gestionnaires Shrepoint ne parvenait à lui donner les droits.
Par conséquent nous sommes tombé dans un conflit de droits d'accès qui n'a pu être résolu de manière graphique, mais via Powershell.
La Solution:
Afin de solder le problème il a fallu passer par Powershell et supprimer les dépendances de ce compte via la suppression du compte de la "UserInfo List".
Pour ce faire nous avons utilisé les commandes ci-dessous (Attention le module Sharepoint Online pour Powershell est nécessaire):
# Connexion à Sharepoint Online
Connect-SPOService -Url https://monnorganisation.sharepoint.com -Credential "adm-maade@monorganisation.com"
# Vérification des groupes d'appartenance pour mon Utilisateur
$AllUsers = Get-SPOUser -Site https://monnorganisation.sharepoint.com/sites/Toto
$FilterMonUser = $AllUsers.where({$_.loginname -eq "tartanpion@globule.net"})
# Afficher les groupes de mon Utilisateur
$FilterMonUser.groups
# Suppression de mon utilisateur de la UserInfo List
Remove-SPOUser -Site "https://monnorganisation.sharepoint.com/sites/Toto" -LoginName "tartanpion@globule.net"
Une fois la commande terminée, j'ai pu réaffecter les bons droits au travers du bon groupe dans l'interface du site Sharepoint.
Info supplémentaires:
https://docs.microsoft.com/en-us/sharepoint/remove-users
Après avoir définit les paramètres et le déploiement de l'OS de notre VM de référence dans les articles précédents, nous allons pouvoir créer un disque de différentiation.
1. Créer un disque de différentiation.
Dans la console Hyper-V Manager faites « New », « Virtual Hard Disk »
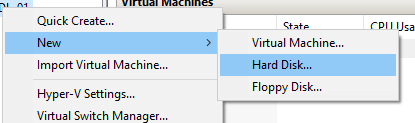
Choisissez le format du Disque (dans notre cas VHDX) et faites « Next »
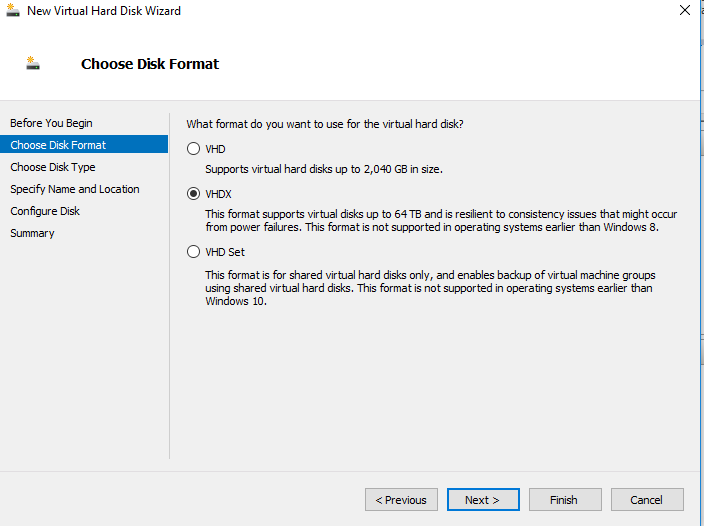
Pour le type de disque nous choisirons donc « Differencing » avant de faire « Next »

Donnez un nom au disque et sélectionnez le répertoire dans lequel il sera créé
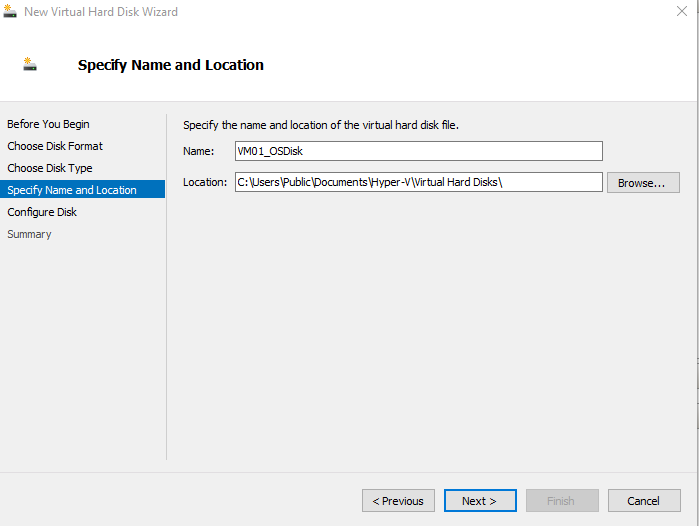
Dans configure Disk sélectionnez « Browse… »
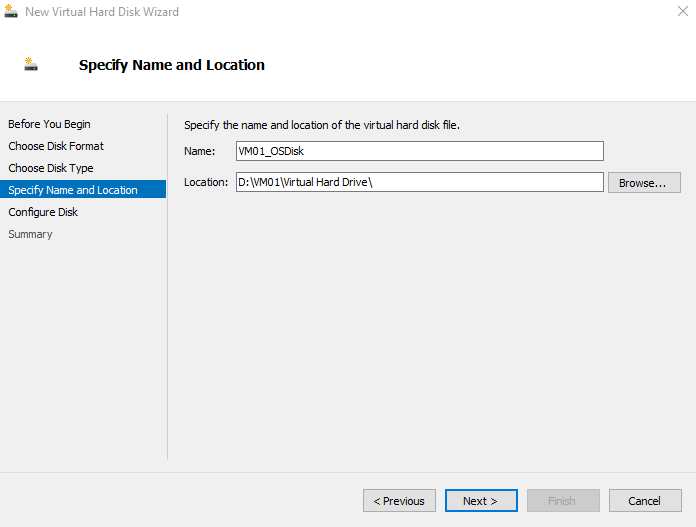
Indiquez ensuite l’emplacement du disque de référence créé dans les étapes précédentes (Partie 1) et faites « Next »
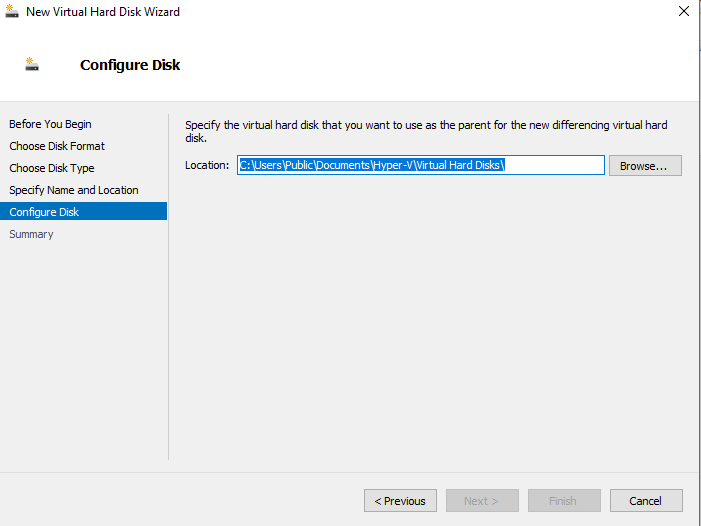
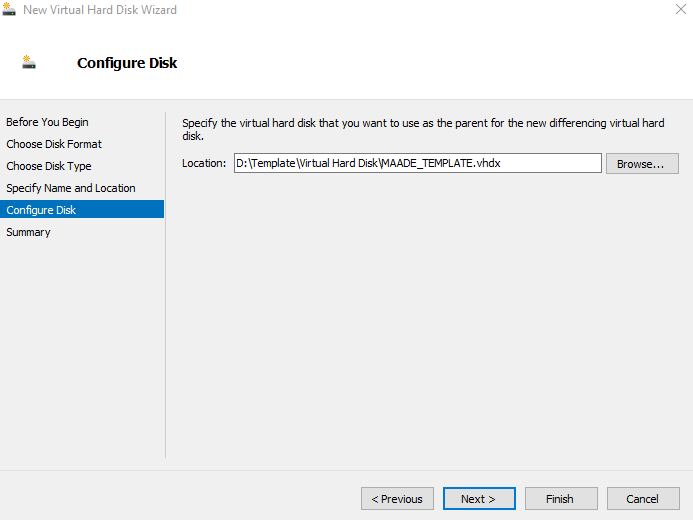
Lisez le résumé puis faites « Finish »
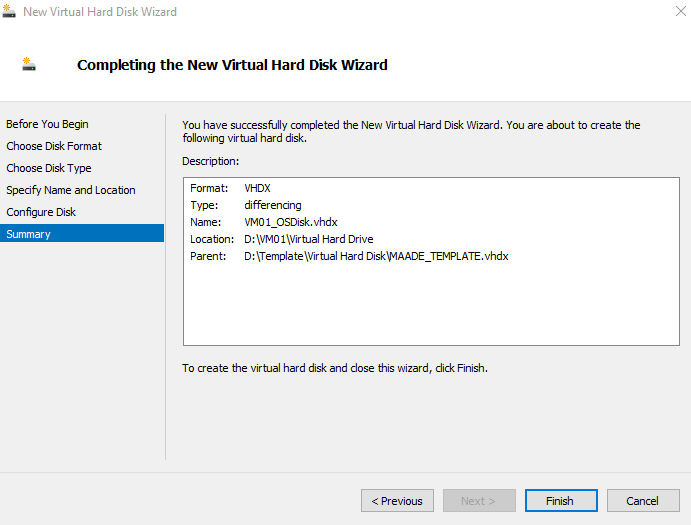
Maintenant que le disuqe est créé nous pouvons passer à la VM.
2. Création d'une VM.
Sélectionnez le serveur Hyper-V et faites un clic droit « New » puis « Virtual Machine ».

Dans la fenêtre « Before you Begin » faites « Next »
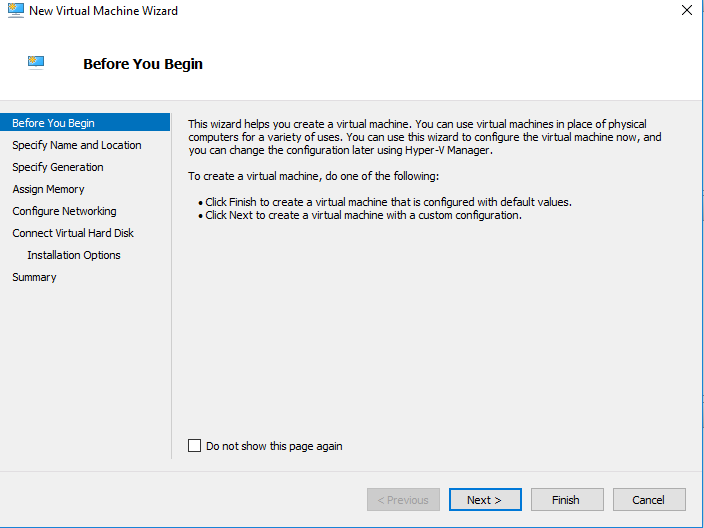
Dans la fenêtre « Specify Name and Location » donnez un nom à votre VM (pour moi VM01) et sélectionnez « Store the virtual machine in a different location » et cliquez sur « Browse… »
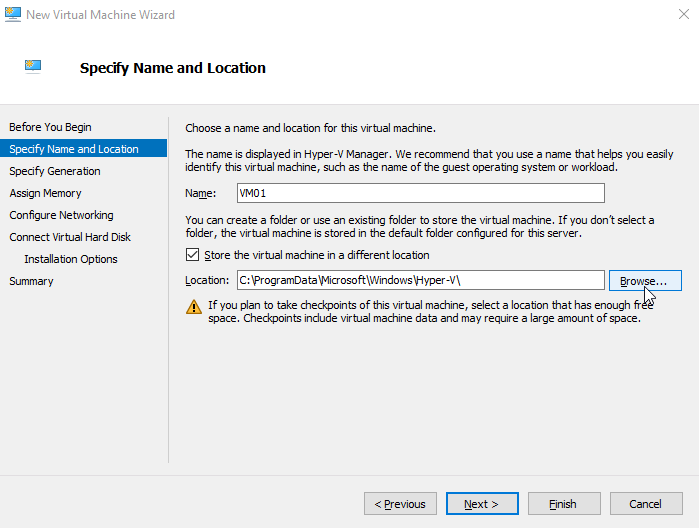
Sélectionnez le répertoire dans lequel seront stocké les éléments de configuration de la VM puis « Select Folder »
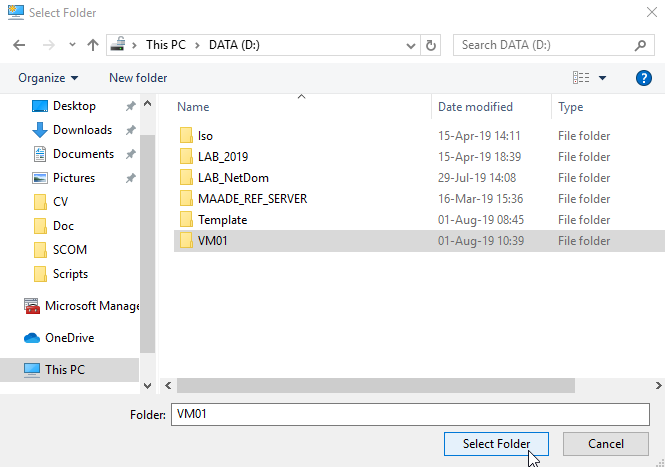
Faites « Next »
Sélectionnez le type de génération de la VM (dans mon cas une VM de génération 2) et faites « Next »
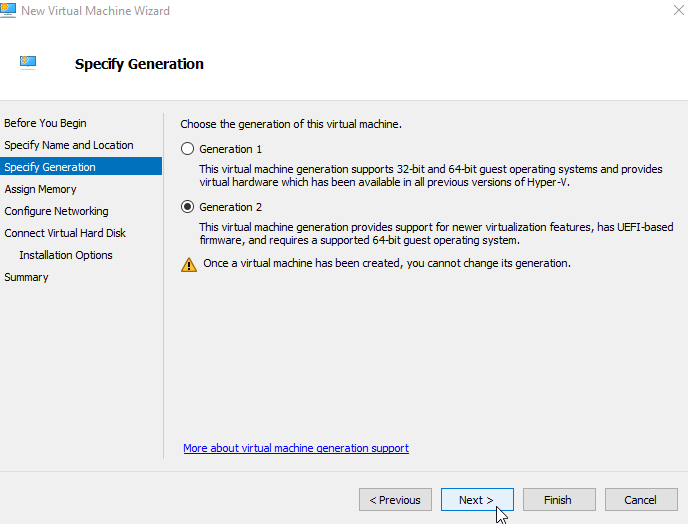
Assignez une quantité de RAM à la VM et faites « Next ».
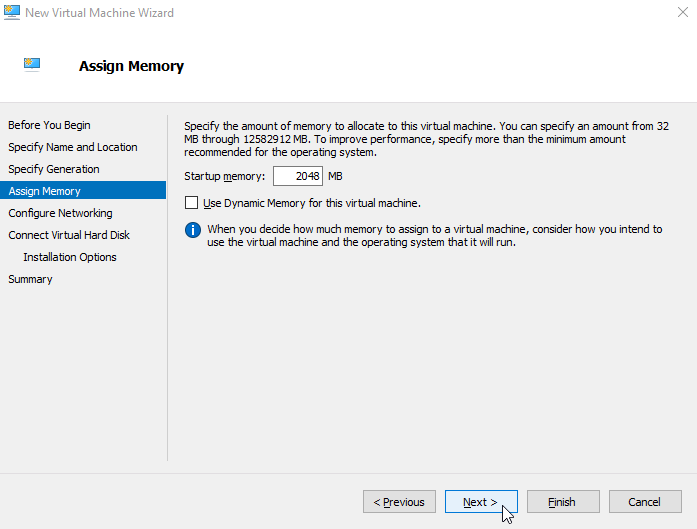
Il n’est pas obligatoire d’assigner une carte réseau pour la machine de référence, faites « Next ».
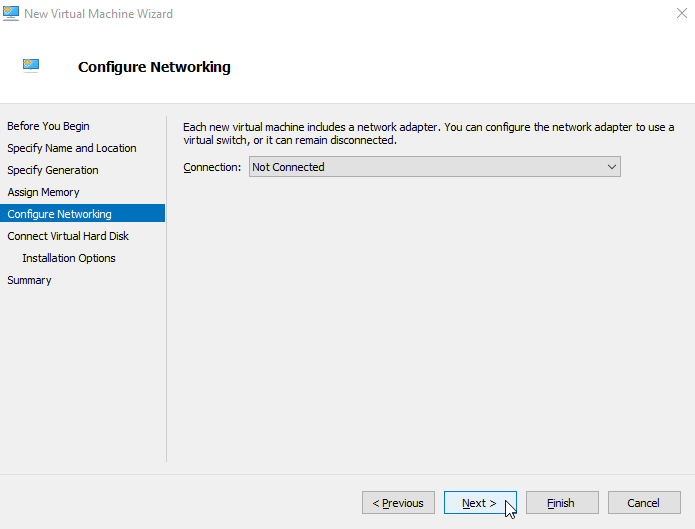
Dans la configuration du disque dur choisissez « Use an existing virtual hard disk », puis faites « Browse... ».
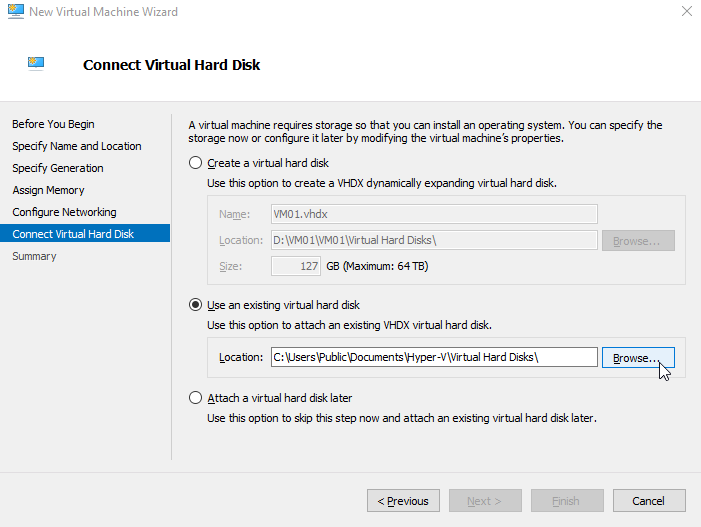
Sélectionnez le disque créé pour la VM dans l'étape 1 puis « Open »
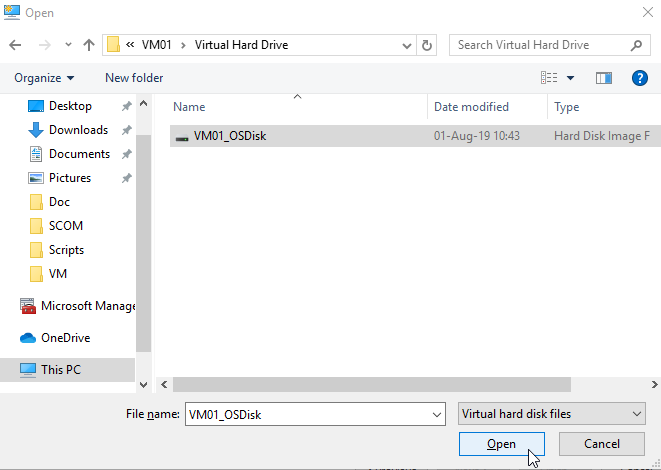
Faites « Next »
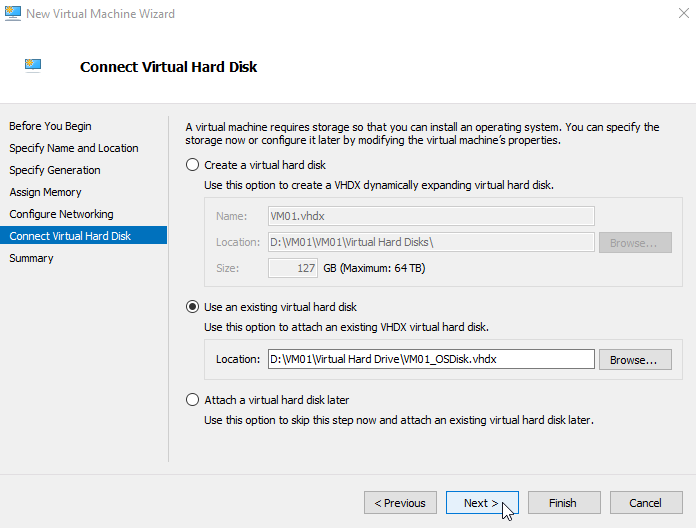
Faites « Finish »
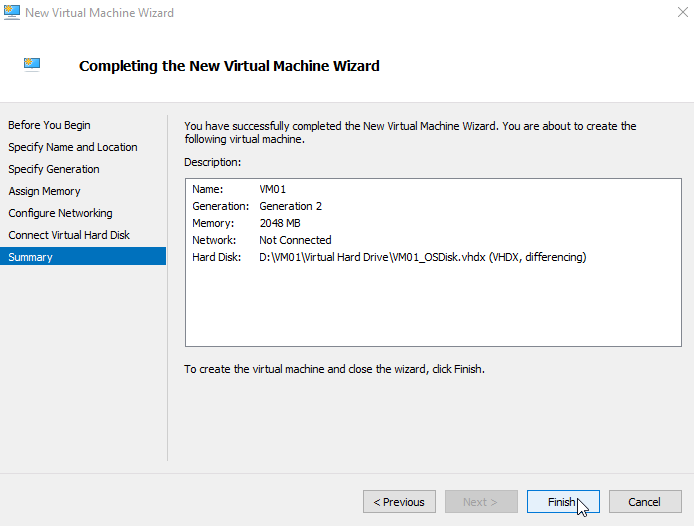
Après avoir définit les paramètres de la VM dans le précédent article nous allons maintenant déployer l'OS de notre VM de référence.
1. Déploiement de l'OS.
1- Connectez vous à la VM et démarrez-la.
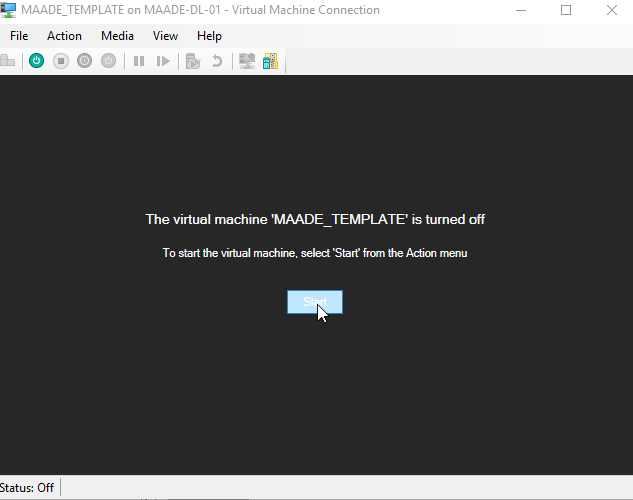
2- Sélectionnez la langue d’installation du système d’exploitation (s’il vous plait Anglais cela évitera les problèmes plus tard) puis le fuseau horaire et la langue du clavier (cette fois-ci vous pouvez mettre Français) et enfin faites « Next »
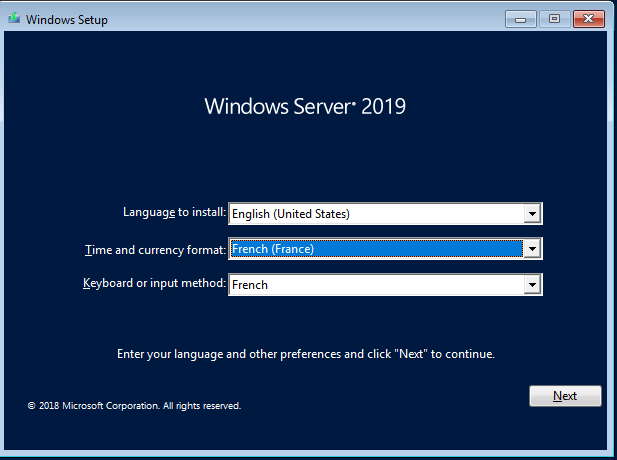
3- Cliquez sur « Install Now »
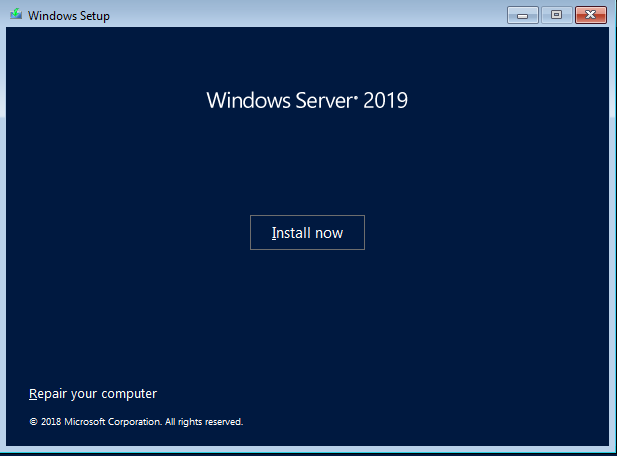
4- Sélectionnez la version de l’OS à installer (Core ou Graphique) et la version de licence correspondante (Standard ou Datacenter) et faites « Next »
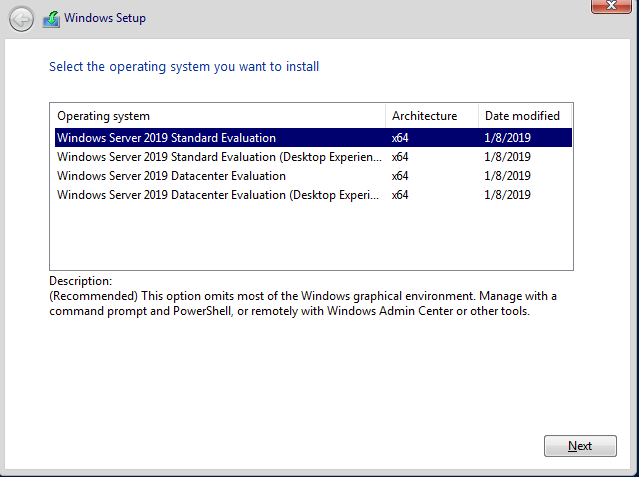
5- Cochez « I accept the license term agreement” et faites « Next »
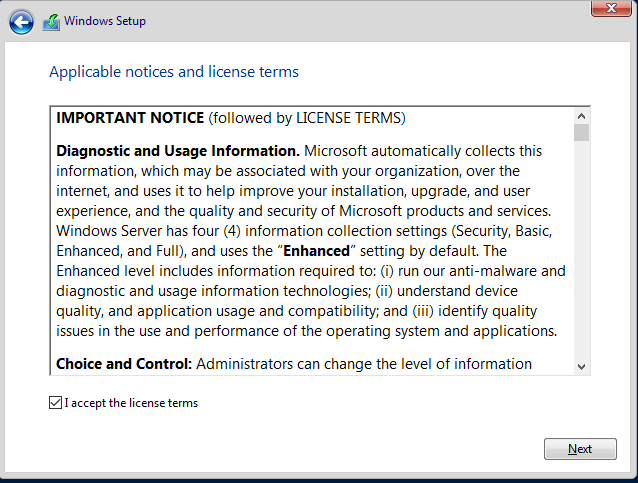
6- Sélectionnez « Custom: Install Windows only (advanced) »

7- Sélectionnez le disque et faites « Next »

8- Attendez la fin de l’installation
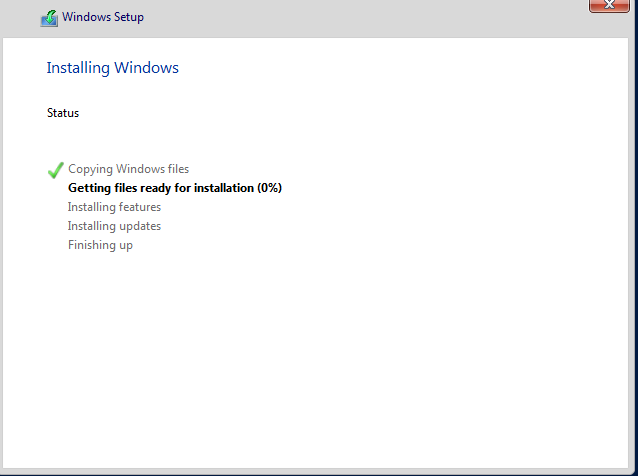
9- Entrez un mot de passe Admin local
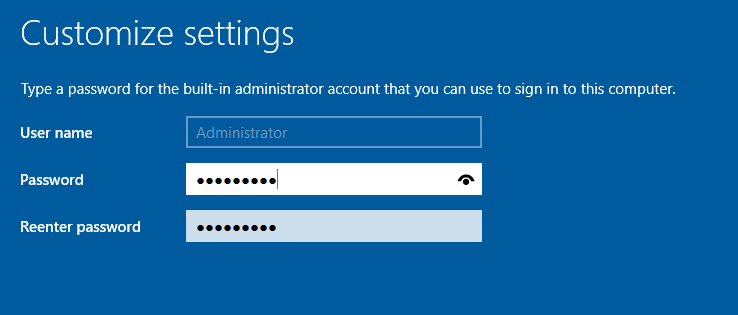
Une fois l’installation terminé, identifiez vous sur la machine (je ne mets pas à jour l’OS car au moment où je rédige ces lignes Windows Server 2019 viens juste de sortir), nous allons donc directement passer au Sysprep.
2. Sysprep
Pour réaliser un sysprep de la machine, allez dans « C:\Windows\System32\Sysprep » et exécuter « Sysprep.exe ».
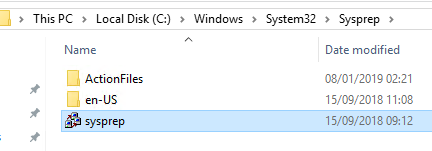
Lorsque la fenêtre apparait cochez la case « Generalize » et sélectionnez « Shutdown » et faites « OK »
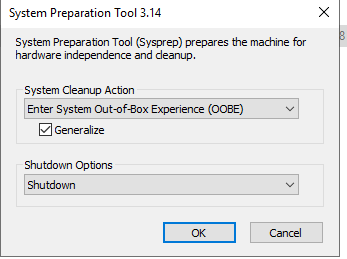
Attendez l’extinction de la VM puis dans « Hyper-V Manager » supprimez la, cette action vous évitera de rallumer la VM par inadvertance (ce qui poserait problème pour toutes les machines configurées à l'aide du disque de référence).
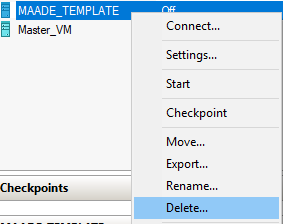
Maintenant que le disque de référence a été créé nous allons pouvoir créer les nouveaux disques et VMs, nous verrons cela dans la partie 3.