Problème rencontré
Lors d'une migration Exchange inter organisation visant à la consolidation des infrastructure de messagerie des filiales d'une entreprise, il s'est présenté la problématique suivante. Il fallait que les utilisateurs aient accès dans leur client Outlook à une liste d'adresse correspondant à leur filiale. Cette dernière devait être la liste visible par défaut.
Solution proposée
Pour se faire, il est nécessaire de modifier une clé de registre sur les postes clients.
Dans la ruche : "HKCU:\Software\Microsoft\Windows NT\CurrentVersion\Windows Messaging Subsystem\Profiles\", sont listés les profiles du client Outlook. Une ruche est présente dans chacun de ceux-ci : "9207f3e0a3b11019908b08002b2a56c2". Celle-ci contient la clé "01023d06" qui définit la liste d'adresse qui sera affiché par défaut à l'ouverture du carnet d'adresse. Attention la valeur est encodé au format Bytes HEX. Nous verrons comment la définir.
S'agissant d'appliquer une modification du registre à l'ensemble des postes clients d'une filiale, la solution la plus simple était d'implémenter cela dans le login script. Cela sera fait en Powershell. Il est bien entendu aussi possible de réaliser cette opération en VBS.
Il est à savoir que la vue par défaut du carnet d'adresse est la "Global Address List". De plus, si une valeur erronée est inscrite dans la clé de registre (ne correspondant à aucune liste d'adresse) alors Outlook repositionnera automatiquement le carnet d'adresse sur la liste d'adresse globale.
Récupération des paramètres
Afin de connaitre la valeur que nous devons positionner sur la clé "01023d06", il faut paramétrer manuellement Outlook afin de récupérer la valeur que l’on devra positionner. Pour cela, on définit la liste d’adresse sur laquelle on souhaite que nos utilisateurs se trouvent par défaut.
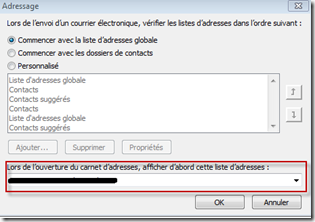
Ensuite, on peut ouvrir la clé de registre qui nous intéresse et observer sa valeur.
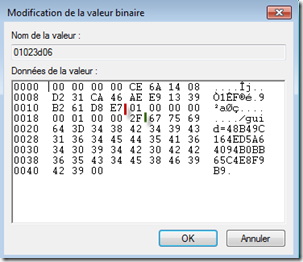
Si l'on modifie plusieurs fois cette valeur, on remarque le phénomène suivant. Elle se découpe en 3 parties :
- Une première qui est généré dynamiquement par utilisateur (avant le trait rouge)
- Une seconde qui est fixe qui va nous être utile pour récupérer la partie dynamique (entre le trait rouge et vert).
- Une troisième partie fixe (après le trait vert).
Ces trois éléments ont toujours une longueur fixe.
Il faut ensuite reformater les deux dernières parties sous forme de tableau de bytes. Il suffit devant chaque valeur en byte d’ajouter “0x” et de mettre une virgule entre toutes les bytes (syntaxe d'un tableau en Powershell).
Exemple :
01 00 00 00 00 01 00 00 2F devient 0x01,0x00,0x00,0x00,0x00,0x01,0x00,0x00,0x2F. Dans le script cette valeur sera définit par la variable $GALSuffix.
67 75 69 64 3D 38 42 34 39 43 31 36 34 45 44 35 41 36 34 30 39 34 42 30 42 4236 35 43 34 45 38 46 39 42 39 00 devient 0x67,0x75,0x69,0x64,0x3D,0x34,0x38,0x42,0x34,0x39,0x43, 0x31,0x36,0x34,0x45,0x44,0x35,0x41,0x36,0x34,0x30,0x39,0x34,0x42,0x30,0x42,0x42, 0x36,0x35,0x43,0x34,0x45,0x38,0x46,0x39,0x42,0x39,0x00.
Dans le script cette valeur sera définit par la variable $GALDefaultValue.
Script
Ci-dessous, le script commenté, où l'on va appliquer les paramètres que l'on a récupéré précédemment. Ceux-ci seront comparés avec ceux que l'on retrouve dans la clé de registre "11023d05" qui contient une configuration de sauvegarde. Cela permet de récupérer la première partie qui est dynamique.
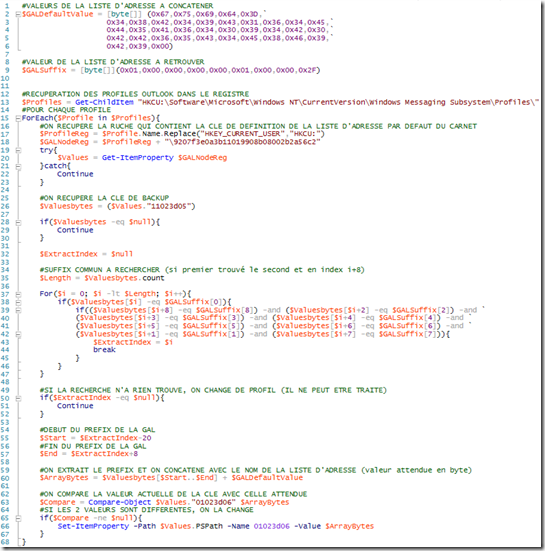
Entre la ligne 37 et 47 on compare un à un les bytes rencontrés dans la clé de registre "11023d05" afin de retrouver l’index ou se trouve le tableau de bytes contenu dans $GALSuffix. Une fois cette valeur obtenue, on sait que la partie dynamique à rechercher est définie dans les 20 bytes précédentes.