INSTALLATION DU DAG (DATA AVAIBILITY GROUP)
Tout d’abord il faut connaitre le rôle du DAG, son but est tout simplement la haute disponibilité des BASES MAIL.
petit rappel sur les bases mail, c’est une base de donnée qui contient les boites aux lettres (BAL) des utilisateurs de messagerie exchange et dont la limite est de 2 TB.
Tout d’abord il faut renommer les bases mail pour plus de clarté prévoir une convention de nommage
1) renommer les bases de données (avec convention de nommage simple)
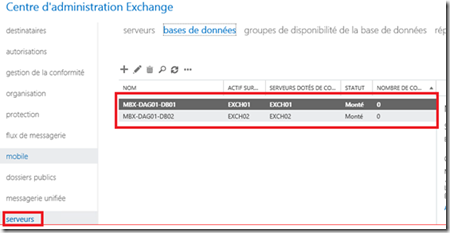
2) création d’un compte ordinateur que l’on désactive et attribue les droits
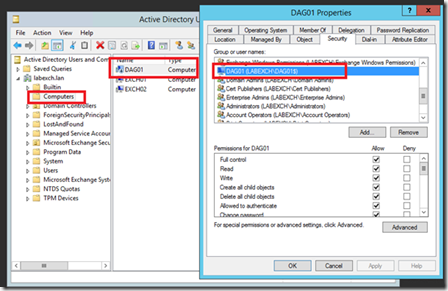
Full control, celui va servir pour le DAG
3) Le serveur File Server Witness (FSW01) joue le rôle de QORUM
Il doit être ajouter au groupe (Exchange Trusted Subsystem ) dans Active Directory puis le groupe Exchange Trusted Subsystem ajouter au groupe local administrator du serveur FSW01.
Le FSW doit être créé car si le cluster passe de serveur impair à pair
On n’aura toujours 1 votant supplémentaire.
Installer la fonctionnalité du serveur de fichier

Puis ouvrir niveau pare-feu avancé et paramétrer
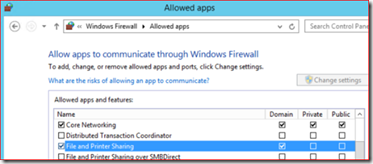
4) créer un groupe de disponibilité,
Figure 1
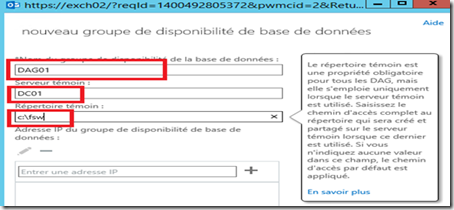
Figure 2
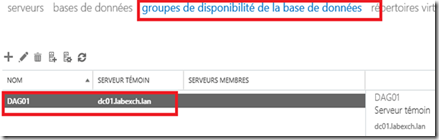
Figure 3 : mettre une ip pour le DAG 192.168.1.10 sur le réseau MAPIDAGNetwork
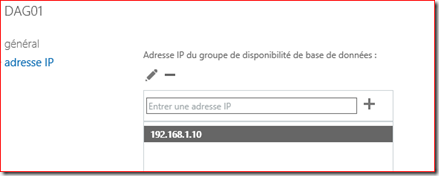
5) parametrer le réseau dedié au DAG01, dans notre cas
Figurer 1
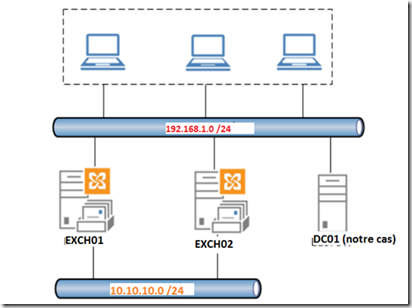
Figure 2 : décocher register this connection’s adresses in DNS.
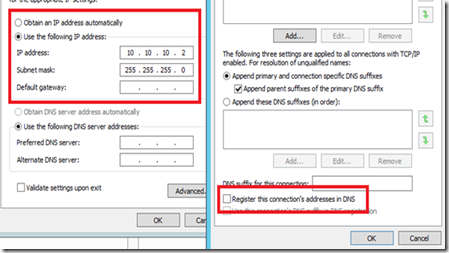
Pour regarder les configuration du DAG sur EXCH01 et EXCH02 taper la commande suivante sous Exchange management shell:

Voici les résultats :
EXCH01
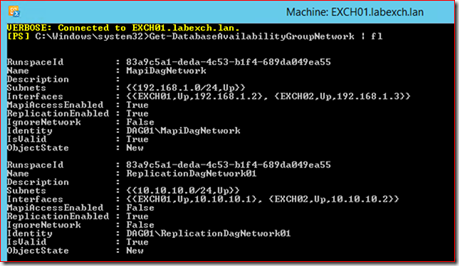
EXCH02
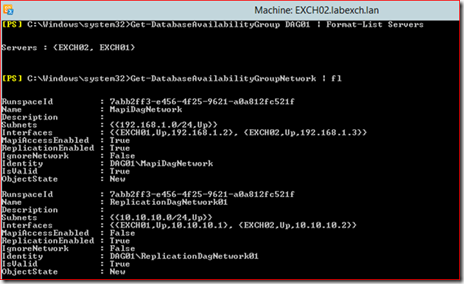
6) Par defaut les reseaux mapidagnetwork et ReplicationDAG Network
Se configurer en auto avec la carte reseau en prod et l’autre pour REPLICA avec aucune passerelle activé et décocher registrer this connection in DNS, il fait la différence et les bascule automatiquement.
Pour modifier manuellement les configuration du DAG sur EXCH01 et EXCH02 faire comme ci-dessous.
Figure1 : cocher configurer manuellement les réseaux.
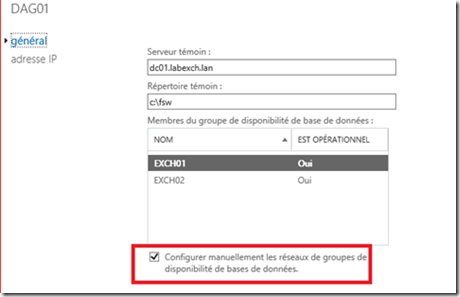
Figure 2 : soit désactiver la réplication soit afficher les détail pour modifier la configuration.
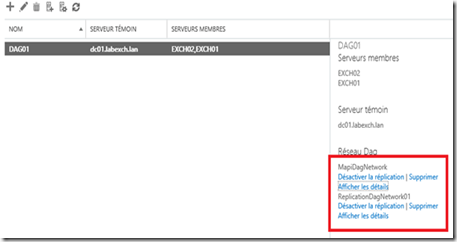
7) Creation de la copie passive sur les 2 serveurs EXCHANGE :
- Copie des Bases mail De EXCH01 vers EXCH02 et EXCH02 vers EXCH01
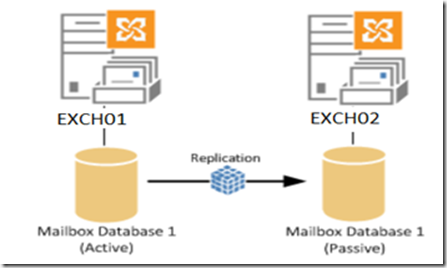
Figure1 : voir ci-dessous
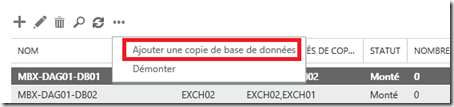
Figure2 : ajouter le serveur EXCH02 puis cliquer ENREGISTRER
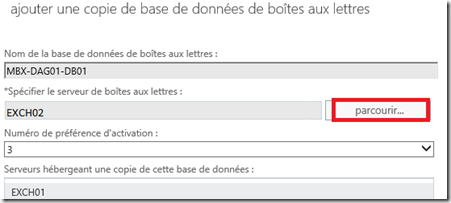
Taper la commande suivante pour fixer la configuration :
Set-DatabaseAvailabilityGroup DAG01 -ManualDagNetworkConfiguration $false
Tester le réplication avec le commande let : Test-ReplicationHealth
Ou Test-ReplicationHealth | fl
Vérification de la copie de base de données avec PowerShell:
EXCH01

EXCH02

8) Test de la bascule de la base de données
Vérification de l’utilisateur créé (kouasti) sur quelle base ? :
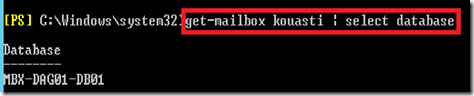
Eteindre le serveur EXCH01 sur lequel la base MBX-DAG01-DB01 est actif
Cela prend quelques secondes.
9) Test de la bascule de la base de données en mode maintenance
Effectuer ses manipulations sur le serveur ou les bases sont actives
MBX-DAG01-DB01
MBX-DAG01-DB02
Aller dans C:\Program Files\Microsoft\Exchange Server\V15\Scripts puis
Taper :
[PS] C:\Program Files\Microsoft\Exchange Server\V15\Scripts>.\StartDagServerMaintenance.ps1 -servername exch02

RESULTAT
Sur Exch01 faire get-mailboxdatabasecopystatus
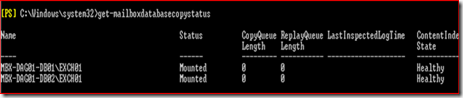
Sur Exch02 faire get-mailboxdatabasecopystatus

POUR REMETTRE EN PLACE il faut stopper la maintenance:
.\StopDagServerMaintenance.ps1 -servername exch02
J’espère que le blog vous a éclairé sur la mise en plce sdu DAG exchange 2013