Pré requis : Avoir installé le Package Container (.cab) dans le serveur Nano.
Exemple via DISM:


Nous allons installer sur notre serveur Nano le module qui nous permettra de manipuler des images de Containers.
Exécuter la commande suivante afin de visualiser le module:
Find-Module ContainerImage (l’exécution de cette commande demande un accès à Internet)

Exécuter la commande suivante pour Installer le module :
Find-Module ContainerImage |install-module –force (l’exécution de cette commande demande un accès à Internet)
la commande suivante : Get-module –l cont* nous permet de voir que le module est maintenant installé sur le serveur Nano.
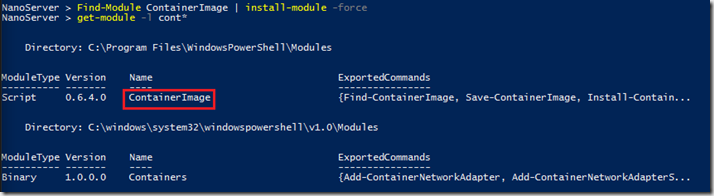
Nous allons maintenant installer l’image Container NanoServer.
Exécuter la commande suivante :
Find-ContainerImage (l’exécution de cette commande demande un accès à Internet)

en TP5, depuis un serveur Nano, il n’est pas possible de télécharger un Container image à l’aide de la commande Find-ContainerImage.
Afin de contourner le problème, nous allons télécharger le container image NanoServer depuis un autre serveur en version Windows Server 2016 TP5 Full. Puis nous importerons celui ci sur notre serveur Nano.
(Le module ContainerImage doit bien entendu être installé sur le serveur 2016 FULL)
Depuis le serveur 2016 Full, lancer la commande suivante:
Find-ContainerImage

Ici, contrairement au serveur Nano, il est possible de voir les containers Image disponible.
Nous allons donc sauvegarder en local le container Image NanoServer, puis le copier sur notre serveur Nano et ensuite l’importer dans la configuration de notre serveur Nano.
Sur le serveur 2016 FULL créer un répertoire:
mkdir <répertoire-à-créer>
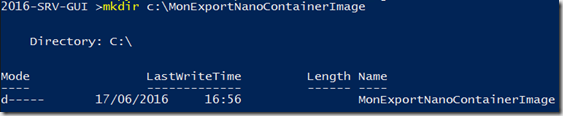
Puis lancer la commande suivante :
Find-ContainerImage –Name NanoServer | Save-ContainerImage –Path <répertoire-créer>
La téléchargement et la sauvegarde est en cours.


La sauvegarde est maintenant effective.

Copions maintenant l’export de notre Container Image sur notre serveur Nano


Nous devons maintenant récupérer le script Install-ContainerHost.ps1 qui va nous permettre d’importer notre container Image Nano et activer les fonctionnalités docker sur notre serveur Nano.
Le script peut être trouvé à l’adresse suivante :
https://github.com/Microsoft/Virtualization-Documentation/blob/master/windows-server-container-tools/Install-ContainerHost/Install-ContainerHost.ps1
Copier le à la racine du serveur.
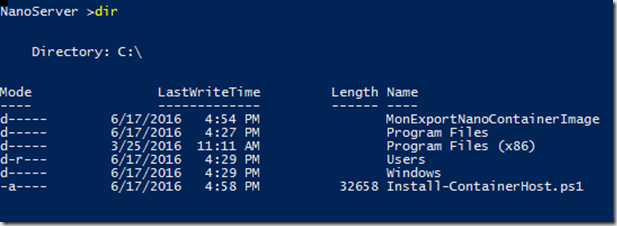
Et lancer la commande suivante :
.\Install-ContainerHost.ps1 –PSDirect –WimPath <Export-de-notre-Conteneur>
La configuration est en cours.

En lançant maintenant la commande Get-ContainerImage, on peut remarquer que notre serveur Nano détient désormais l’image Containeur NanoServer.
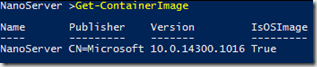
Docker est également installé.
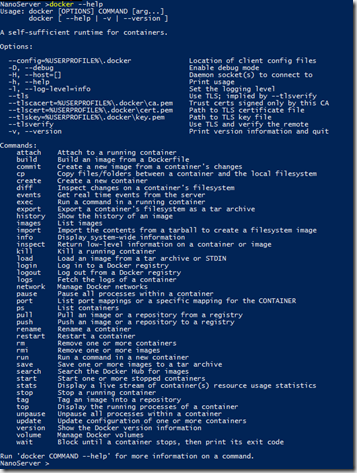
Nous pouvons désormais créer des containers sur notre Serveur Nano.