Erreur :
J'ai décidé de réinstaller le rôle Reporting de MECM.
Dans le log "srsrpsetup.log" je vois ça :
Deleting \\?\L:\SMS_SRSRP, FAILED, Win32 Error = 2
Cannot delete old installation directory L:\SMS_SRSRP. Error Code=2. Installation will continue.
Fatal MSI Error - srsrp.msi could not be installed.
Solution :
- Désinstaller manuellement srsrp en utilisant le srsrp.msi --> faire un clic droit sur le msi et choisir l'option désinstaller
- Redémarrer le composant "MECM SMS_SITE_COMPONENT_MANAGER" qui va essayer une réinstallation de srsrp.msi
Besoin :
Filtrer un EventID spécifique pour un intervalle de temps bien défini sur un regroupement de machines.
Solution :
Cela est possible en utilisant CMPivot de MECM.
CMPivot permet de sortir toutes les occurrences d'un EventID sur une période définie sur le regroupement de machines souhaitée.
Ci-dessous une requête CMPivot pour filtrer l'EventID 1034 de type Application sur une période de 365 jours :
EventLog('Application',365d) | where EventID == 1034

Besoin :
Durant l'OSD, j'ai remarqué quand je fais F8 pour ouvrir l'invite de commande, je peux exporter une liste de variable d'environnement de la TS qui contiennent des valeurs non masquées, y compris des mots de passe. Ces deux variables par exemple ne sont pas masqués :
- "OSDLocalAdminPassword" : contient le mot de passe du compte admin local qui est mis sur la machine en cours d'installation
- "_SMSTSReserved1-000" et "_SMSTSReserved2-000" : contiennent le Username et Password du compte ConfigMgr Nework Access (NAA)
Le besoin est d'éviter de laisser ces deux variables visibles.
Solution :
Arrêter d'utiliser le compte Network Access et le supprimer de la configuration. Depuis ConfigMgr 1902, cela n'est plus nécessaire dans presque tous les scénarios tant que vous activez le enhanced HTTP.
Pour l’administrateur local, une réponse similaire. Les systèmes de production ne doivent pas avoir ce compte activé et vous devez autoriser Windows à configurer un mot de passe aléatoire pour celui-ci.
Scénario :
Nous avons constaté qu'un package est bloqué à 0% en téléchargement dans le centre logiciel.
Depuis la console MECM, nous avons vérifié les boundaries, tout est correctement configuré.
Ensuite nous avons vérifié l'état de distribution du package sur le point de distribution, le package est affiché distribué avec succès.
Pour s'assurer de la bonne distribution du package, nous nous sommes connecté au serveur avec le rôle point de distribution et nous avons constaté qu'il manque le fichier avec le PackageID.ini sous SCCMContentLib\PkgLib.
Nous avons décidé de vérifier l'état de distribution avec l'outil Content Library Explorer :
.png)
--> L'état de notre package est PENDING, c'est à dire sa distribution n'a pas pu aboutir.
--> Ce phénomène peut arriver dans le cas où le package a été supprimé mais n'a pas été correctement nettoyé du WMI du point de distribution, mais dans notre cas le package existe toujours et n'a pas été supprimé.
Après vérification, le chemin des sources du package a été modifié sur le serveur qui les héberge. Cette modification a été la cause de l'état PENDING de notre package.
Résolution :
Lorsqu'on change le chemin des sources d'un package MECM (exemple : de "D:\sources\VLC" à "D:\sources\VLC\v3.1"), il faut aussi mettre à jour le chemin vers le contenu dans l'onglet "Content" (cas d'une application) ou "Data Source" (cas d'un package) du package depuis la console.
Est-ce suffisant ? La réponse est NON !
Il faut également lancer l'action Update Content (depuis l'onglet Deployment Types) si c'est une application :
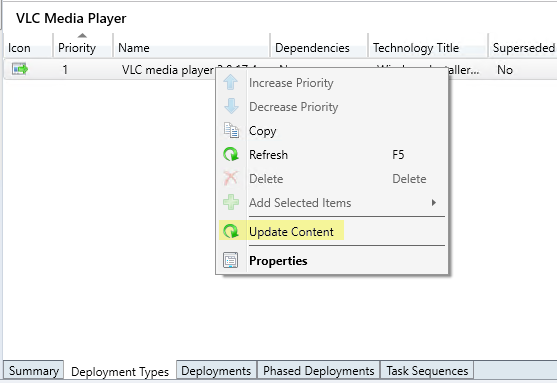
Ou l'action Update Distribution Points si c'est un package :
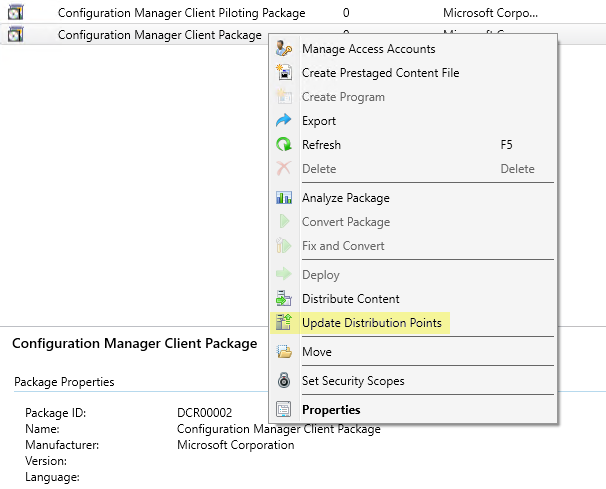
MECM utilise plusieurs comptes de service, en suivant les bonnes pratiques, ci-dessous les principaux comptes de service à créer pour être utilisés par ConfigMgr :
- Administration account
- Client Push account
- Network Access account
- SQL Reporting account
- SQL Engine account
- SQL Agent account
- Computer Domain Join account
La réinitialisation du mot de passe de tous ces comptes de service ne pose aucun problème, sauf celui du compte Network Access.
Le changement du mot de passe du compte Network Access, provoque le verrouillage en boucle de ce dernier.
Pour éviter les verrouillages de compte, ne modifiez pas le mot de passe d'un compte Network Access existant. Au lieu de cela, créez un nouveau compte et configurez le dans Configuration Manager.
Lorsque suffisamment de temps s'est écoulé pour que tous les clients aient reçu les détails du nouveau compte, supprimez l'ancien compte des dossiers partagés du réseau et supprimez le.
Pour ajouter un nouveau compte Network Access :
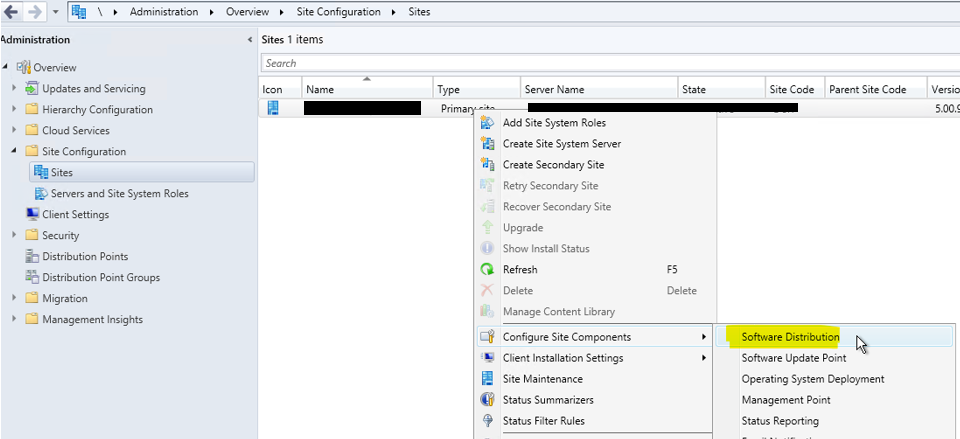

Sources:
Accounts used - Configuration Manager | Microsoft Learn
Contrairement aux versions précédentes de Windows, les Feature Updates de Windows 11 dans MECM Servicing nécessitent de définir toutes les langues nécessaires dans le point de mise à jour logicielle. Sinon, ils seront synchronisés mais pas téléchargés.
Configuration classique pour Windows 10
Prenant un exemple où on souhaite télécharger les Feature updates Windows 10 en Anglais, Français, Italien, Allemand et Espagnol :
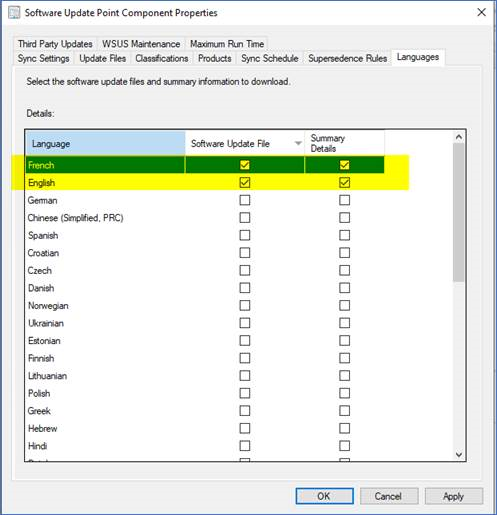
--> Uniquement deux langues cochées dans la configuration SUP, mais les Feature Updates Windows 10 peuvent être synchronisés et téléchargés en plusieurs langues.
Configuration pour Windows 11
Le Windows Servicing dans MECM ne télécharge les maj d'upgrade Windows 11 que si les langues sont configurées dans SUP.
Prenant le même exemple ci-dessus (Anglais, Français, Italien, Allemand et Espagnol) :
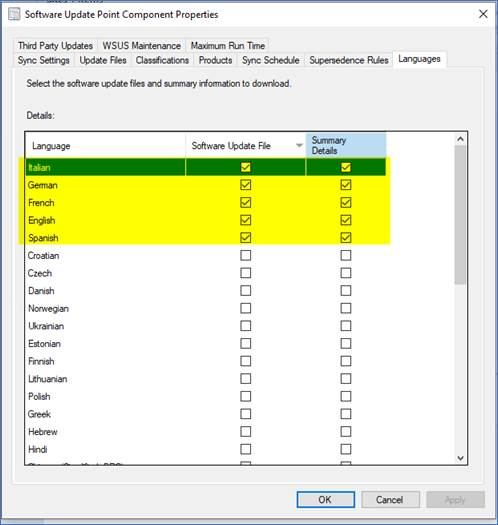
Si on ne coche que Français et Anglais, les Feature Updates Windows 11 seront synchronisés en plusieurs langues mais ne peuvent être téléchargés que en langue française et anglaise.
Dans un projet de migration de Windows 10 vers une nouvelle version en utilisant les mises à jour de fonctionnalités de Microsoft Endpoint Configuration Manager, il y a quelques bonne pratiques à appliquer pour optimiser le process.
Ci-dessous 4 bonnes pratiques :
1. Définissez les paramètres ci-dessous sur la règle du plan de maintenance pour vous assurer de ne pas avoir de groupe de mise à jour logicielle vide après une synchronisation mensuelle des mises à jour SCCM, où les mises à jour des fonctionnalités sont remplacées (exemple de migration vers Windows 10 1909)
.png)
2. Augmentez la durée d'exécution maximale des mises à jour des fonctionnalités de Windows 10, de 120 minutes (valeur par défaut) à 600 minutes pour éviter la corruption de la migration (pour les appareils lents)
.png)
3. Définissez un plan de gestion de l'alimentation personnalisé sur les collections d'appareils cibles de migration pour désactiver le mode veille et l'arrêt du disque lorsque l'ordinateur n'est pas sur batterie
- Assurez-vous que la gestion de l'alimentation est activée dans les paramètres du client
.png)
- Sur une collection contenant tous les ordinateurs cibles pour la migration, définissez un plan personnalisé (ConfigMgr) pour les plans Peak et Non-Peak avec les modifications suivantes :
.png)
4. Modifiez les paramètres du client dans l'onglet des mises à jour logicielles comme suit :
- Calendrier d'analyse des mises à jour logicielles > A lieu toutes les 12h (valeur par défaut : 24h)
- Planifier la réévaluation du déploiement > A lieu toutes les 12h (valeur par défaut : 24h)
- Dès que l'échéance d'un déploiement de mise à jour logicielle est atteinte, installer tous les autres déploiement de mise à jour logicielle avec une échéance pendant une période de temps spécifiée > Non (valeur par défaut : Oui)
- Spécifier la priorité du thread pour les mises à jour des fonctionnalisés > Normal (valeur par défaut : Non configuré)
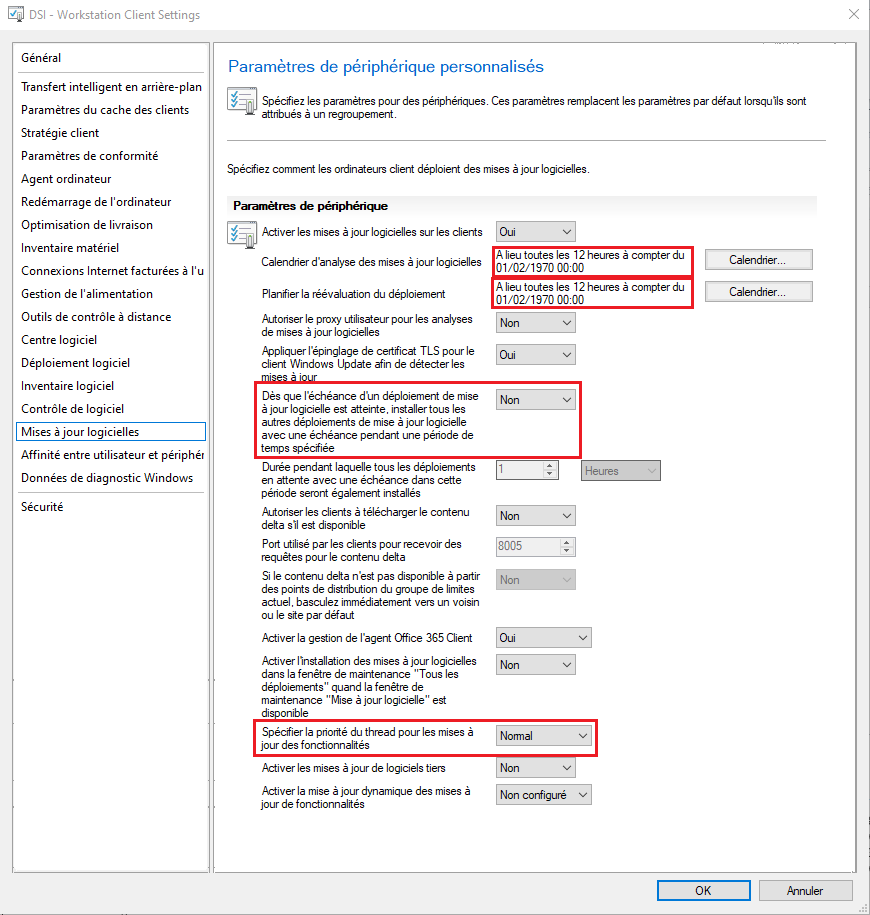
Scenario:
L'utilisateur avait Office 2016 32 bits installé et souhaite faire une mise à niveau vers le client M365 v2008 (semi-annual channel).
Problème:
Lors de la mise à niveau, l'erreur 0x80077562 (-2146994846) s'affiche dans le centre logiciel MECM --> Tous les produits office ont cessé de fonctionner et Office 2016 n'a pas été supprimé des programmes.

 et 4 pages de plus - Travail – Microsoft Edge.png)
Lorsque vous essayez de désinstaller manuellement l'ancienne version d'Office 2016, cette erreur s'affiche :
"La langue de ce package d'installation n'est pas prise en charge par le système"
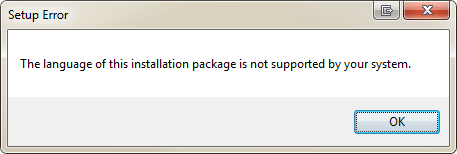
Explication:
Cette erreur est parfois causée par l'échec des précédentes tentatives d'installation/désinstallation du produit Office.
Solution:
1. Réinstallez Office 2016 32 bits à l'aide des sources d'installation d'Office
2. Réessayez l'installation d'Office 365 à partir du centre logiciel
Dans un projet de migration de Windows 10 vers une nouvelle version en utilisant les mises à jour de fonctionnalités de Microsoft Endpoint Configuration Manager, il y a une erreur connue qui bloque la migration et bloque même le Retry.
L'erreur est la suivante : "L'opération n'a pas été effectuée car il n'y a pas d'utilisateur interactif connecté"
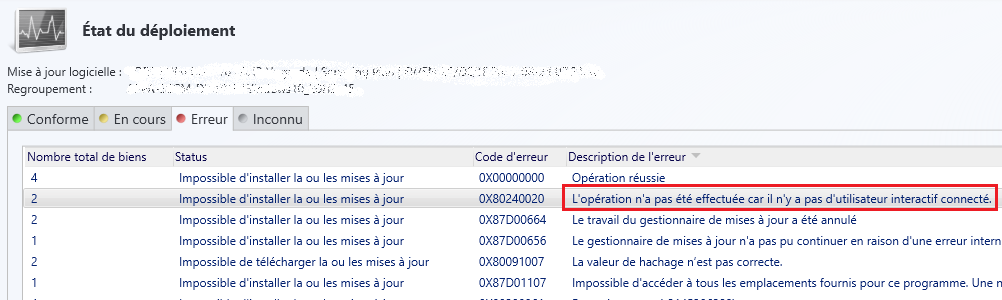
Cette erreur aura lieu quand il y a vraiment besoin d'une intervention utilisateur et que le mécanisme de mise à niveau Windows 10 en arrière plan ne peut pas remédier au problème automatiquement, généralement c'est l'un de ces deux cas :
1. Il y a un antivirus qui bloque la migration ou tout autre outil qui doit être mis à jour ou désinstallé
On peut détecter ce genre de problème en se connectant sur la machine, ouvrir le chemin suivant C:\$WINDOWS~BT\Sources\Panther, puis ouvrir le fichier CompatData*.xml le plus récemment modifié (c'est le fichier qui contient les données de scan de compatibilité)
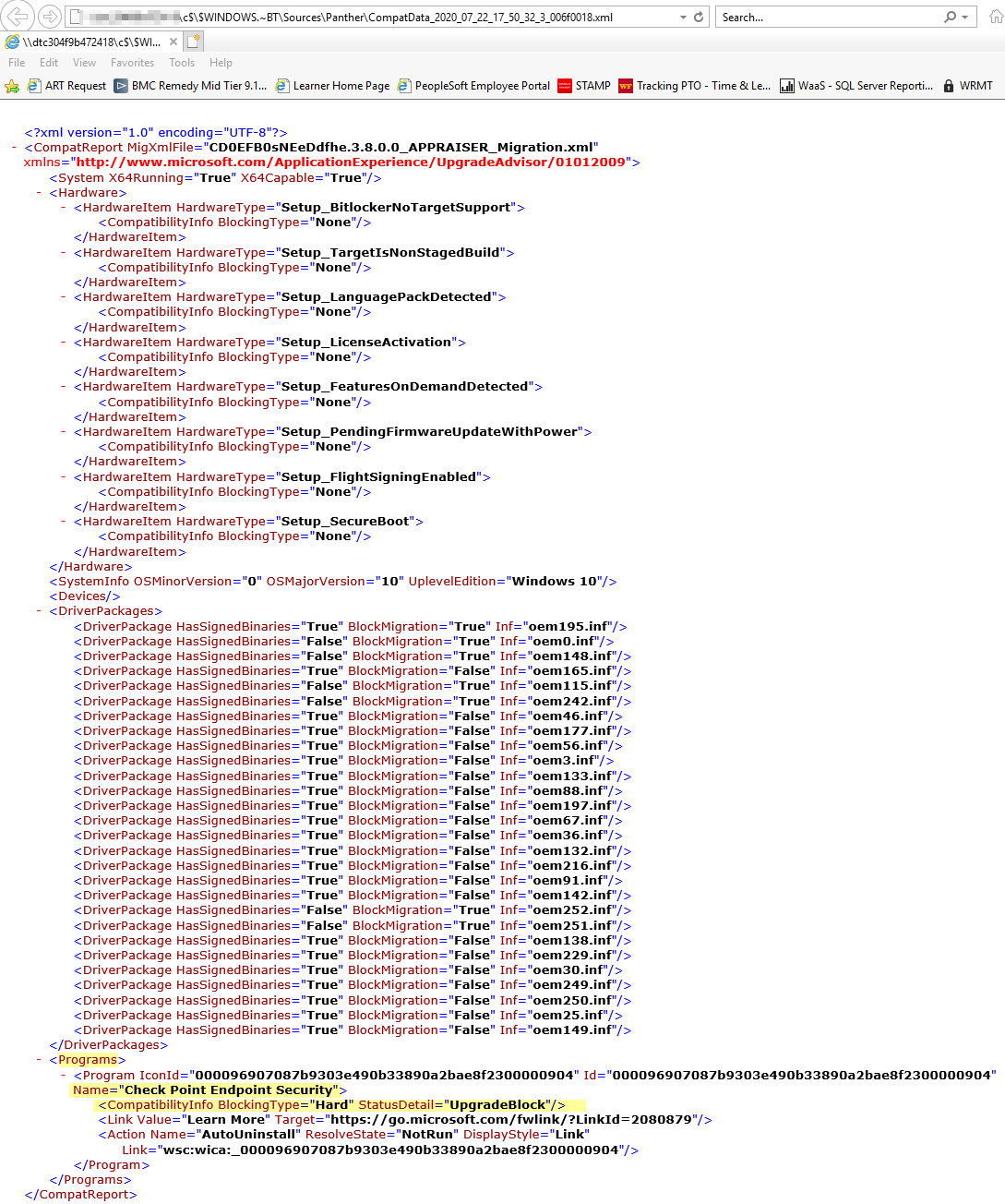
Dans la capture ci-dessus, c'est l'outil de sécurité Check Point Endpoint Security qui a bloqué la migration Windows 10.
Vous pouvez utiliser le lien Microsoft qui est proposé dans le fichier xml pour trouver une solution.
2. Reset manuel de la migration
Pas mal de fois, le fichier de compatibilité CompatData*.xml ne contient aucun bloqueur dur de la migration et pourtant elle est bloquée.
Dans ce cas, il faut manuellement faire un reset de la migration par la suppression du dossier "$WINDOWS~BT" et le nettoyage du contenu du dossier "C:\Windows\SoftwareDistribution\Download".
Une fois ces actions sont faites, la migration fait un Retry automatiquement.
Remarque:
"$WINDOWS~BT" est un dossier caché
Dans un projet de migration de Windows 10 vers une nouvelle version en utilisant les mises à jour de fonctionnalités de Microsoft Endpoint Configuration Manager, on peut citer quelques problèmes connus et comment les corriger ou contourner.
- Problèmes de compatibilité
- La version de Trend Micro n’est pas à jour (les versions inférieures à 6.7.x bloquent) > Migration bloquée
> Solution: désinstaller Trend Micro ou mettre à jour la version
- Client VMWare Workstation installé (les versions VMWare v12.5.7 et v12.1 ou inférieures bloquent) > Migration bloquée
> Solution: Désinstaller VMWare Workstation Client ou mettre à jour la version installée
- Le pilote Bluetooth Realtek n’est pas prêt pour la migration vers Windows 10 > Migration bloquée
> Solution: Mettre à jour le pilote Bluetooth vers la version 1.5.1012 ou ultérieure
Source : <https://support.microsoft.com/en-us/help/4529832/updating-to-windows-10-version-1903-on-devices-with-some-driver-versio>
Impact sur l’utilisateur : aucun impact
- Le client est considéré comme conforme sans avoir vraiment installé la mise à niveau vers Windows 10
- Vérifiez si l’ordinateur voit la mise à jour des fonctionnalités de Windows 10 comme requise dans SCCM
> Si la mise à jour n’est pas requise, vérifiez si la langue du système d’exploitation est dans le scope de la migration ou si la version actuelle du système d’exploitation est trop vieille pour la version de mise à niveau cible
Impact sur l’utilisateur : aucun impact
- L’installation est « In progress » avec l’état "successfully installed update(s)"
- Il s’agit d’un bug connu avec la version SCCM 1906 où les clients Configuration Manager détectent incorrectement l’état de cogestion
> Solution: Installez le correctif SCCM KB4529827 (https://www.prajwaldesai.com/configuration-manager-1906-hotfix-kb4529827/)
Impact sur l’utilisateur : aucun impact
- Problèmes de corruption de mise à niveau
- Erreur de délai d’expiration (l’ordinateur est trop lent ou trop utilisé pour dépasser le temps autorisé pour l’installation)
- Erreur de travail annulée en raison de la déconnexion de l’utilisateur, du redémarrage de l’ordinateur ou de la mise en mode veille de l’ordinateur
> Solution: attendez que le client réessaye automatiquement la tâche de mise à niveau
Impact sur l’utilisateur : aucun impact
- Problème de Rollback
- Ordinateur bloqué après le redémarrage pour finaliser la mise à niveau de Windows avec les options suivantes :
- Windows Rollback
- Windows 10 (avec numéro de volume spécifié)
- Windows 10 (avec numéro de volume spécifié)
> Solution: choisissez l’option Windows Rollback
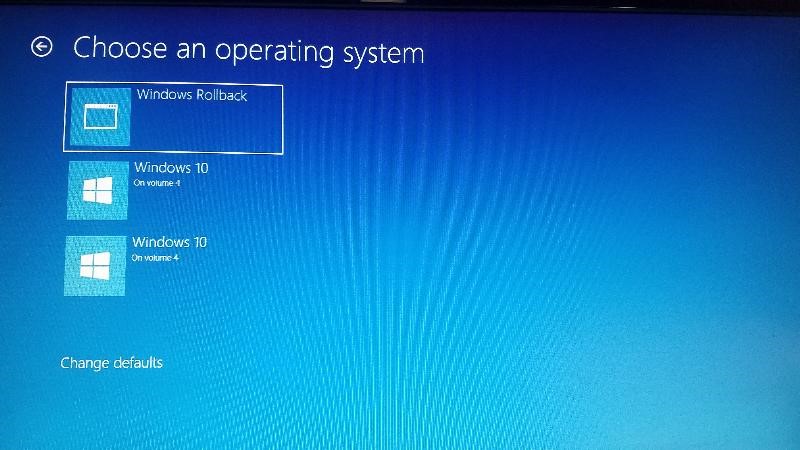
Impact sur l’utilisateur : faible impact
- Cliquez sur Windows Rollback et attendez environ 10 à 15 minutes pour récupérer l’écran de connexion Windows
Remarques :
- L’impact sur l’utilisateur indique si l’utilisateur est bloqué pour travailler. S'il n'y a aucun impact c'est que l'utilisateur ne s'est même pas rendu compte du problème et que tout s'est passé en arrière plan.
- Les fichiers log à analyser pour détecter le problème rencontré :
- C:\Windows\CCM\Logs\UpdatesDeployment.log
- C:\$WINDOWS.~BT\Sources\Panther\setupact.log
- C:\$WINDOWS~BT\Sources\Panther\CompatData*.xml (le fichier le plus récemment modifié)
N.B: "$WINDOWS~BT" est un dossier caché