Dans un environnement hybride, la conversion d’une boîte aux lettres utilisateur en une boîte aux lettres standard n'est pas prise en charge, même s'il existe un lien pour le faire depuis le Centre d'administration Exchange Online. Cela semble fonctionner, mais les modifications apportées dans Exchange online ne seront pas nécessairement synchronisées. Pour convertir une boîte aux lettres Utilisateur en boîte partagée, nous devons suivre trois étapes ci-dessous :
- Convertir la boîte aux lettres Utilisateur en BAL partagée dans Exchange Online
- Modifier les attributs AD Onpremise
- Retirer la licence Exchange Online.
Etape 1 :Conversion de la boîte aux lettres Utilisateur en BAL partagée dans Exchange Online :
- Ouvrir Windows PowerShell et exécuter la commande suivante:
$UserCredential = Get-Credential
- Dans la boîte de dialogue Demande d’informations d’identification Windows PowerShell, saisir le nom d’utilisateur et mot de passe, puis cliquer sur OK
- Exécuter les commandes suivantes :
$Session = New-PSSession -ConfigurationName Microsoft.Exchange -ConnectionUri https://outlook.office365.com/powershell-liveid/ -Credential $UserCredential -Authentication Basic -AllowRedirection
Import-PSSession $Session -DisableNameChecking
- Une fois connecté sur Exchange Online, saisir la commande ci-dessous pour convertir la BAL utilisateur en BAL partagée :
Set-Mailbox MyuserMailbox -Type Shared
Etape 2 : Modification des attributs AD Onpremise
Avant d’apporter des modifications aux objets Active Directory, noter les valeurs avant ou encore sauvegarder tous les attributs AD et leurs valeurs dans un fichier texte: Get-ADUser MyUserMailbox -Properties *> BeforeAttributeModification.txt
Dans la console Utilisateurs et ordinateurs Active Directory, s’assurer d'avoir activé les fonctionnalités avancées dans l'option de menu Affichage. Ensuite, accéder à l’objet AD (utilisateur), ouvrir ses Propriétés et accéder à l’onglet Editeur d’attribut puis mettre à jour les attributs suivants avec ces valeurs :
- msExchRemoteRecipientType: 100
- msExchRecipientTypeDetails: 34359738368
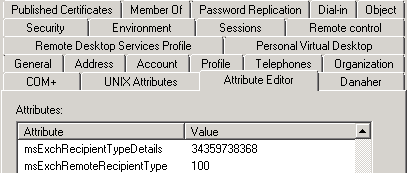
Etape 3: Suppression de la licence Exchange Online
Vu que la boîte aux lettres partagée ne nécessite pas de licence, cette dernière est à supprimer : Utiliser tout simplement le portail Office 365, rechercher l'utilisateur sous Utilisateurs actifs et retirer la licence Exchange Online. Après la révocation de la licence, il est important de valider son statut dans Azure AD.
- Se connecter au Module Microsoft Azure Active Directory pour Windows PowerShell
- Installer la version 64 bits de l’Assistant de connexion Microsoft Online Services : Assistant de connexion Microsoft Online Services pour les professionnels des technologies de l’information RTW
- Télécharger et installer le Module Microsoft Azure Active Directory pour Windows PowerShell via l'exécution de la commande Install-Module MSOnline
- Taper la commande Connect-MsolService, dans la boîte de dialogue Connectez-vous à votre compte, taper le nom d’utilisateur et le mot de passe du compte d’administration Office 365, puis cliquer sur OK.
- Ouvrir une invite de commandes Windows PowerShell avec élévation de privilèges (exécuter Windows PowerShell en tant qu’administrateur).
Note : Si l’authentification multifacteur est activée, il est à suivre les instructions des boîtes de dialogue suivantes pour fournir des informations d’authentification supplémentaires telles qu’un code de vérification.
- Pour vérifier que la licence a été correctement retirée, exécuter la commande :
Get-MSOLUser -UserPrincipalName MyUserMailbox@mylab.com | fl * lic *
L'attribut LicenseReconciliationNeeded devrait être False. Si LicenseReconciliationNeeded retourne True, Exchange Online voit que cette boîte aux lettres nécessite une licence et l’a marque pour suppression avec une période de grâce de 30 jours.