Dans une grosse infrastructure composée de nombreux serveurs, les redémarrages peuvent s’avérer assez fréquents.
Malheureusement, un serveur qui redémarre peut entrainer la remontée de différentes alertes dans SCOM puisque ni son agent ni les services qu’il exécute ne répondent plus.
C’est pourquoi il est recommandé de basculer les serveurs à redémarrer dans mode « Maintenance » dans la console SCOM avant de les stopper : cela indique à SCOM qu’il doit arrêter de les superviser pendant un temps prédéfini, empêchant ainsi toute remontée d’alerte.
Dans le cadre de grosses infrastructures, réparties entre des services divers, il n’est toutefois pas toujours pratique de solliciter la bonne personne au bon moment pour procéder à cette mise en mode maintenance, d’où l’intérêt de pouvoir procéder à cette action automatiquement lorsqu’un redémarrage est détecté.
Cette automatisation sera réalisée à l’aide d’une règle qui détectera un événement 1074 (source USER32) dans le journal d’événement System et créera une alerte, qui sera interceptée à l’aide d’un Notification Channel, qui déclenchera enfin l’exécution d’un script PowerShell qui procèdera à la mise en mode maintenance.
Commençons donc par créer la règle de détection d’événement :
Indiquer un nom pour la règle, une description, une catégorie, la cibler sur la classe Windows Computer et sélectionner un management pack différent du Default pour l’enregistrer.
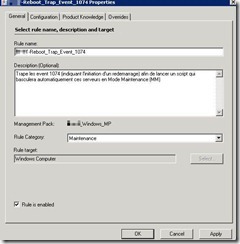
Les events 1074 sont créés dans le journal d’évènement System lorsqu’un redémarrage est initié.
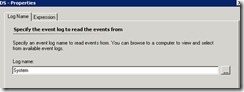
Leur ID est 1074 et leur source est USER32

L’alerte n’est pas destinée à être lue par un opérateur humain, son nom et sa description importent donc peu tant qu’ils restent suffisamment spécifiques. De la même façon, la sévérité pourra être définie à Information.

Une fois la règle mise en place, nous allons créer un ensemble de règles de Notification (channel de notification, subscriber, subscription). Ce sont eux qui détecteront la création de l’alerte et commanderont le lancement du powershell de mise en mode maintenance. Une recovery task aurait également pu remplir le même rôle, mais son mode de fonctionnement induit une réaction plus lente qui pourrait ici être préjudiciable puisqu’il faut que la mise en maintenance soit faite avant que le serveur ne cesse de répondre.
Commençons donc par créer un nouveau Notification Channel.
Entrer un nom et une description :
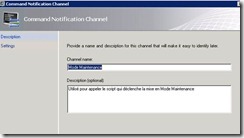
Dans le champ Full path of the command file, indiquer le chemin vers l’executable de powershell. Il s’agit par défaut de C:\Windows\System32\WindowsPowerShell\v1.0\powershell.exe
Dans le champ Command line parameters, indiquer les paramètres suivants (pensez à remplacer le chemin du script par le chemin où se trouvera le script dans votre cas) :
-Command "& '"D:\chemin\vers\script\scriptmaintenancemode.ps1"'" -alertid '$Data/Context/DataItem/AlertId$' -computerPrincipalName '$Data/Context/DataItem/ManagedEntityDisplayName$'
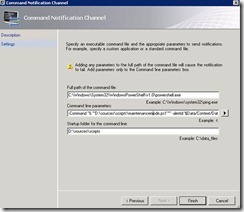
Passons ensuite au Subscriber.
Indiquer un nom
![clip_image002[3] clip_image002[3]](http://blog.piservices.fr/image.axd?picture=clip_image002%5B3%5D_thumb.jpg)
Laisser la sélection par défaut pour la plage d’utilisation (Alwas send notifications)
![clip_image004[3] clip_image004[3]](http://blog.piservices.fr/image.axd?picture=clip_image004%5B3%5D_thumb.jpg)
Cliquer sur Add. Indiquer à nouveau un nom (le même fera parfaitement l’affaire).
![clip_image006[3] clip_image006[3]](http://blog.piservices.fr/image.axd?picture=clip_image006%5B3%5D_thumb.jpg)
Sélectionner le Channel Type nommé Command et le Notification Channel qui vient d’être créé, Mode Maintenance dans cet exemple.
![clip_image008[3] clip_image008[3]](http://blog.piservices.fr/image.axd?picture=clip_image008%5B3%5D_thumb.jpg)
Ici aussi, laisser Always send notifications coché et cliquer sur Finish.
![clip_image010[3] clip_image010[3]](http://blog.piservices.fr/image.axd?picture=clip_image010%5B3%5D_thumb.jpg)
De retour sur l’écran du Notification Subscriber Wizard, l’addresse qui vient d’être créée doit apparaitre. Cliquer sur Finish.
![clip_image012[3] clip_image012[3]](http://blog.piservices.fr/image.axd?picture=clip_image012%5B3%5D_thumb.jpg)
Reste à paramétrer la Subscription.
Là aussi indiquer un nom (toujours le même…) et une description.
![clip_image014[4] clip_image014[4]](http://blog.piservices.fr/image.axd?picture=clip_image014%5B4%5D_thumb_1.jpg)
En Critère de déclenchement , cocher Created by specific rules or monitors et indiquer la règle précédemment créée.
![clip_image016[4] clip_image016[4]](http://blog.piservices.fr/image.axd?picture=clip_image016%5B4%5D_thumb_1.jpg)
Cliquer sur Add et sélectionner le Subscriber préalablement créé.
![clip_image018[4] clip_image018[4]](http://blog.piservices.fr/image.axd?picture=clip_image018%5B4%5D_thumb_1.jpg)
De la même facon, cliquer sur Add et indiquer le Channel.
![clip_image020[4] clip_image020[4]](http://blog.piservices.fr/image.axd?picture=clip_image020%5B4%5D_thumb.jpg)
Cliquer sur Finish.
Il ne reste plus qu’à créer le script powershell à proprement parler. Pensez à modifier la variable $RMS de façon à ce qu’elle indique le nom de votre RMS et la variable $minutes avec la durée de mise en mode maintenance que vous souhaitez utiliser, ainsi qu’a enregistrer le fichier .ps1 à l’endroit de votre choix correspondant à ce que vous avez indiqué lors de la création du Notification Channel:
#
# SCHEDULE MAINTENANCE MODE
# Version originale de base : http://lucamihailescu.blogspot.com/2010/01/operations-manager-maintenance-mode.html
#
Param($alertid, $computerPrincipalName, $minutes, $comment)
$RMS = "localhost"
if (!$minutes) {$minutes = 15}
if (!$comment) {$comment = "Mode Maintenance Automatique Suite a Detection de Redemarrage"}
function fixalert {
$alert = Get-Alert -Id $alertid
Resolve-Alert -Comment $args[0] -Alert $alert
}
if ((Get-PSSnapin | Where {$_.Name -eq 'Microsoft.EnterpriseManagement.OperationsManager.Client'}) -eq $null) {
Add-PSSnapin "Microsoft.EnterpriseManagement.OperationsManager.Client"
}
New-ManagementGroupConnection $RMS
Set-Location "OperationsManagerMonitoring::"
Set-Location $RMS
$agent = Get-Agent | Where {$_.PrincipalName –eq $computerPrincipalName}
$computer = $agent.HostComputer
if (!$agent) { fixalert "Alerte cloturee par le Script MaintenanceMode. Le Mode Mainenance n’a pas pu etre active (le serveur en cours de redemarrage est un RMS ou MS)"; Exit }
$startTime = [DateTime]::Now
$endTime = $startTime.AddMinutes($Minutes)
New-MaintenanceWindow -StartTime $startTime -EndTime $endTime -MonitoringObject $computer -Comment $comment
fixalert "Alerte cloturee par le Script MaintenanceMode. Mode Maintenance actif!"
Voilà, c’est terminé… vous pouvez maintenant redémarrer un de vos serveur supervisé pour vérifier qu’il passe bien automatiquement en mode maintenance!