Bonjour à tous,
Aujourd'hui, nous allons aborder l'initialisation du dossier SYSVOL lors de la promotion d'un contrôleur de domaine (ou "DCPROMO" pour les intimes).
Quelques précisions pour débuter
Tout d'abord, il convient de rappeler quelques informations à propos du dossier SYSVOL en lui même.
Ce dossier se divise en plusieurs sous-dossiers, dont les deux plus importants sont :
- Policies : dossier qui contient tous les fichiers de définitions de toutes les GPO pour le domaine Active Directory concerné
- Scripts : dossier qui contient tous les scripts/fichiers/installeurs que vous voulez utiliser dans des GPO ou autres. Ce dossier Scripts est partagé sous l'URI \\contoso.com\NETLOGON.
Le principe du dossier SYSVOL est d'être automatiquement répliqué entre tous les contrôleurs de domaine d'un domaine Active Directory via les mécanismes suivants :
- FRS : mécanisme de réplication utilisé jusqu'à Windows Server 2003 R2. Il est à noter que lors d'une opération de mise à jour d'une Infrastructure AD, le mécanisme FRS reste en place même si le niveau fonctionnel du domaine est passé en 2008 R2. Il faut utiliser l'utilitaire Dfsrmig.exe pour mettre à jour manuellement le mécanisme de réplication vers DFS.
- DFS : mécanisme de réplication utilisé à partir de Windows Server 2008. Utilise DFS-N pour la mise à disposition du dossier Sysvol sous la forme de l'URI \\contoso.com\SYSVOL et DFS-R pour la réplication des données du dossier.
En résumé, ce dossier SYSVOL est mis à disposition sur chaque contrôleur de domaine via les deux partages suivants :
- SYSVOL : X:\SYSVOL\sysvol
- NETLOGON : X:\SYSVOL\sysvol\contoso.com\SCRIPTS
Promotion d'un contrôleur de domaine
Le but de cette section n'est pas de revenir sur comment faire la promotion d'un contrôleur de domaine, mais plutôt de préciser ce qu'il se passe lors de cette promotion pour l'initialisation du dossier SYSVOL.
Le diagramme de flux ci-dessous nous présente les étapes d'une promotion d'un contrôleur de domaine. La partie qui nous intéresse se situe plus spécifiquement lors de l'étape Installation et après le redémarrage post-promotion du contrôleur de domaine.
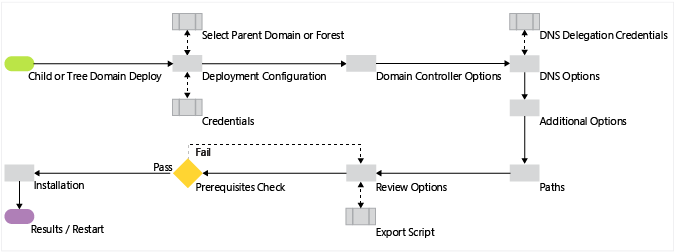
Une fois les pré-requis validés dans l'assistant de promotion, la copie de toutes les partitions de l'annuaire AD est effectuée à partir de l'AD de référence (renseigné précédemment).
Lorsque la copie des informations des partitions de l'AD est complète, le nouveau contrôleur de domaine redémarre.
Pour ceux que cela intéresse, le détail de la promotion se situe dans le fichier de log suivant : %SystemRoot%\debug\DCPROMO.TXT
Pour ceux qui veulent encore plus de détails, vous pouvez allez voir le fichier de log : %SystemRoot%\debug\DCPROMOUI.TXT
Initialisation du dossier SYSVOL
On pourrait croire, suite au redémarrage du serveur, que celui-ci est devenu d'office contrôleur de domaine mais ce n'est pas le cas.
En effet, si les informations des partitions de l'AD ont été copiées, en revanche, le dossier SYSVOL lui n'a pas encore été initialisé.
Vous pouvez le constater en tapant la commande net share, les partages en question n'apparaissent pas.
Si vous faites un DCDIAG, vous verrez que les tests Advertising et Netlogons sont en échec, ce qui est normal à cette étape.
Si vous regardez la section Replication DFS de l'observateur d'événements, vous devriez apercevoir l'événement suivant (4614) :
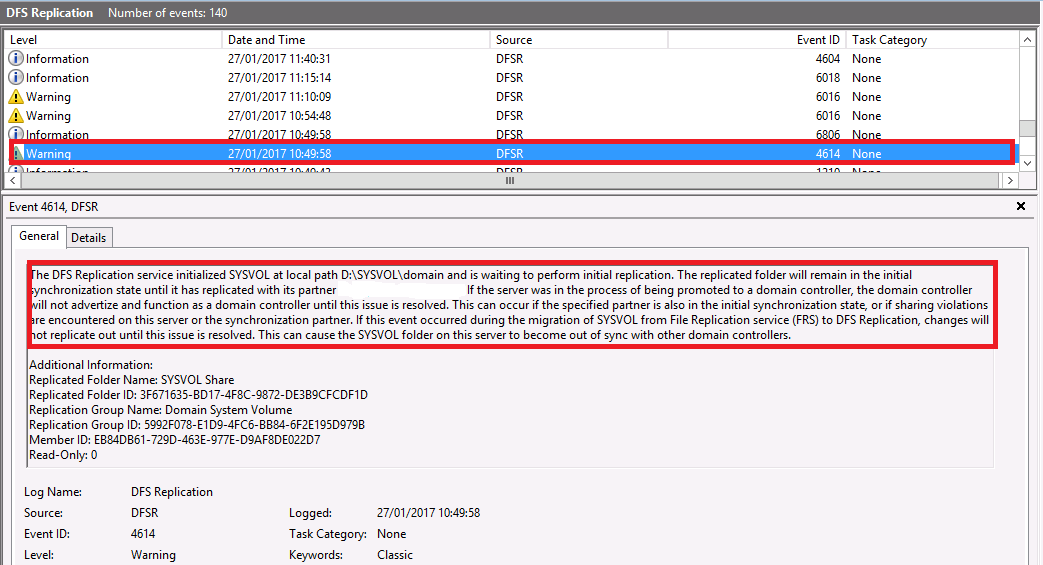
Cet événement indique clairement que le dossier SYSVOL est en cours d'initialisation à partir du DC de référence indiqué lors de l'assistant de promotion et que ce serveur ne s'annoncera pas contrôleur de domaine tant qu'il n'aura pas fini l'initialisation de ce dossier.
Si tout se passe bien, au bout de quelques minutes/heures/jours (rayez la mention inutile), vous devriez voir l'événement suivant (4604) indiquant que le dossier SYSVOL s'est bien initialisé :
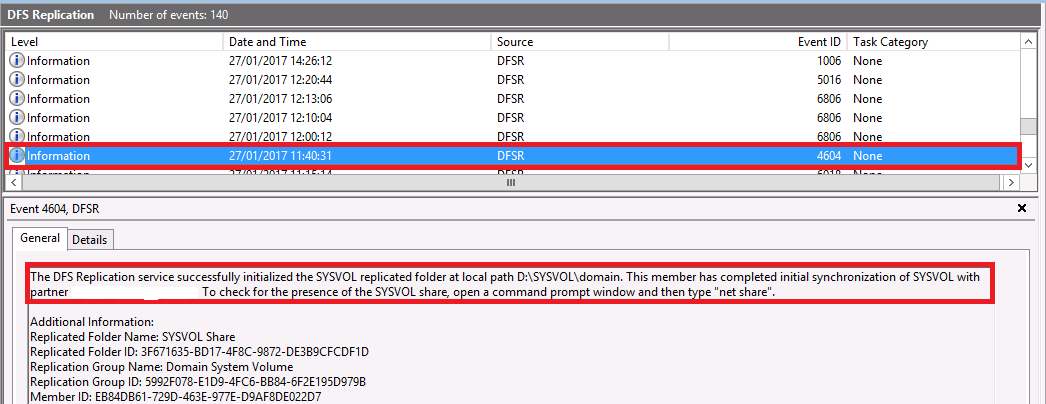
Si vous tapez la commande net share, les partages SYSVOL et NETLOGON apparaissent et un DCDIAG ne vous donne plus d'erreur sur les tests Advertising et Netlogons.
En conclusion, votre serveur est devenu un contrôleur de domaine pleinement fonctionnel.
Quand l'initialisation ne fonctionne pas
Malgré de nombreux cafés pris, il se peut que le dossier SYSVOL n'est toujours pas initialisé, ce qui se traduit par la présence de l'événement 4614 mais que vous attendez en vain l'événement 4604 dans l'observateur d'événements.
Une plus ample analyse des journaux de votre serveur ne vous donnera pas beaucoup d'aide sur les raisons de cette non complétion, mais en revanche, ceux du serveur partenaire de réplication le peuvent.
En regardant ces journaux sur le serveur partenaire, nous voyons que la cause de la non-réplication est un fichier du dossier SYSVOL resté en lecture seule. Cependant, ce n'est qu'un exemple parmi d'autres de points de blocage.
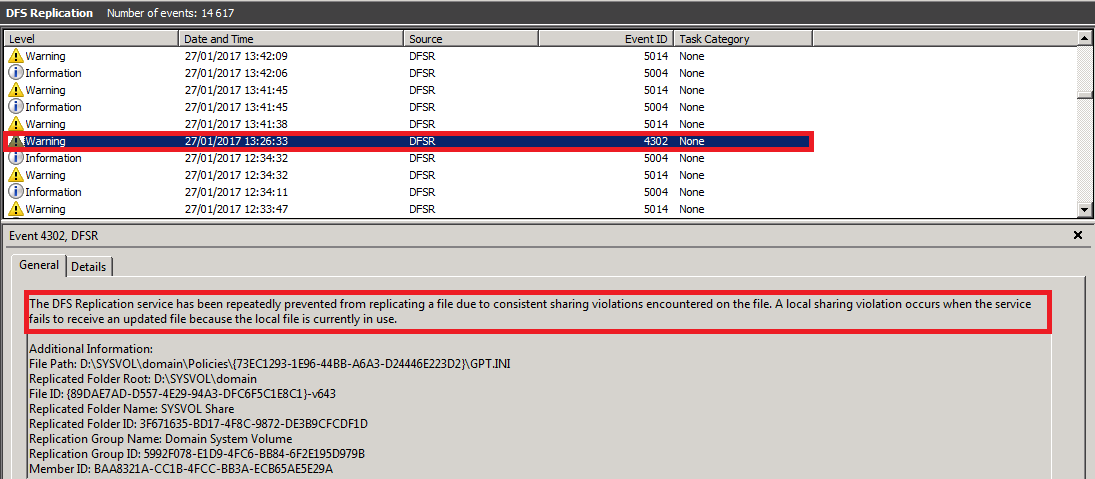
Pour débloquer la situation, à partir de ce constat, vous avez deux choix :
- Résoudre le problème sur le serveur "source" pour la réplication
- Dé-promoter le serveur et le re-promoter mais en choisissant comme contrôleur de domaine source un serveur fonctionnel au niveau de la réplication DFS
Suite à ces corrections, vous n'aurez plus qu'à "guetter" l'événement 4604.
Désormais, lorsque vos partages SYSVOL et NETLOGON sont manquants, vous n'aurez plus d'excuses !