Prérequis
- Avoir réaliser la partie 1 ou, avoir un serveur avec le rôle WDS et un master généralisé,
- Avoir un serveur avec le rôle MDT.
Intérêt de MDT
L’intérêt de MDT est la gestion pour un OS unique de plusieurs tasks sequences, prenons un exemple, une société a trois type d’utilisateurs tous sur le même OS mais utilisant des applications différentes, des machines différentes (en fonction de la division) et nécessitant chacun une configuration spécifique. Plutôt que de créer trois masters (un pour chaque division), MDT permet en n’utilisant qu’un seul master, de paramétrer plusieurs séquences de tâches spécifiques, évitant à l’administrateur de créer un nouveau master si de nouveaux besoins apparaissent.
Plus encore, synchronisé avec l’AD c’est lors du déploiement que la machine ira automatiquement s’enregistrer sur la bonne OU, avec les administrateurs locaux désignés.
MDT est divisé en plusieurs “Deployment Share” qui peuvent contenir plusieurs OS et plusieurs séquences de tâches.
Liaison entre WDS et MDT
Dans le précèdent poste, nous avons vu que lorsque l’on boot en PXE, WDS ne nous propose que les différentes images de boot. Seulement, une fois notre task sequence prête nous voudrons accéder à celle-ci !
C’est lors de l’import du premier OS que nous allons créer ce qui seras l’interface entre WDS et le Deployment Share de MDT.
Lors de l’ajout d’un OS à un Deployment Share, MDT va générer un ISO nommé ‘LiteTouchPE’, il s’agit d’un « petit Windows » qui va nous permettre de booter et de choisir une task séquence.
Cet ISO est stocké dans :
[DeploymentShare]\Boot\LiteTouchPE_x64/86.iso
Pour accéder au Deployment Share lors d’un démarrage en PXE il va falloir ajouter l’ISO généré dans le dossier ‘Boot Images’ de l’interface WDS.
Import d’une image sysprepé
Après avoir créé un Deployment Share, la première chose à faire est d’importer une image dans le dossier Operating System.
Clique-droit sur ‘Operating Systems’ puis ‘Import Operating System’ :
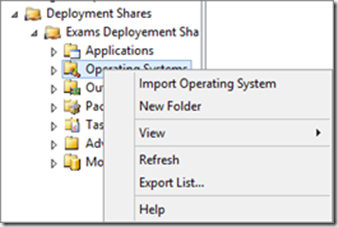
Sélectionner ‘Custom image file’ puis choisir le fichier .WIM créé dans la partie 1, le sysprep ayant déjà été réalisé choisir ‘Setup and Sysprep files are not needed’ :
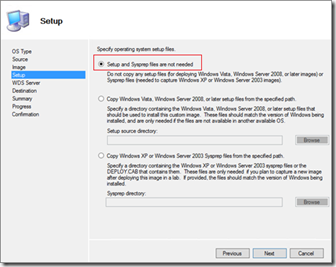
Puis terminer l’assistant d’installation.
Task Sequence
Une fois la task sequence créé, il faut lui indiquer l’OS contenu dans le Deployment Share à utiliser :
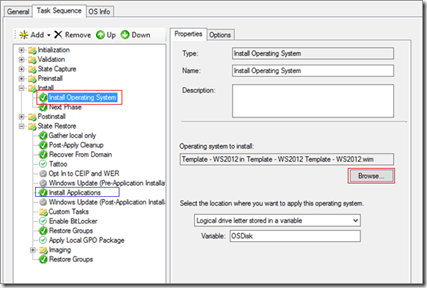
Et enfin ajouter les applications à installer, par défaut l’étape est déjà présente dans une task sequence tout juste créé, je recommande d’ajouter une étape par application, et de les placer après celle déjà présente (encadré en bleu).
Lorsqu’un changement est fait sur un Deployment Share, il faut actualiser ce dernier :
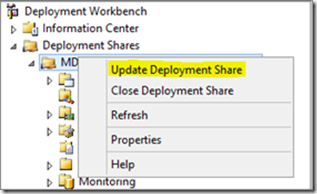
Choisir ‘Optimize the boot image updating process’ puis terminer l’assistant
Applications
Lorsqu’une application est ajoutée, MDT vous demande comment l’installer et ce via la ‘Quiet install command’, par exemple pour Office, c’est la commande :
setup.exe /config WW\config.xml
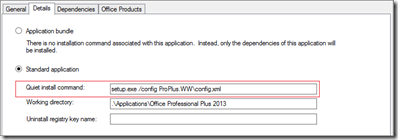
Vous l’aurez compris, tout dépend de l’application à installer. Pour office (et la plupart des applications Microsoft, on utilise un fichier de config au format XML où toute la configuration y est indiquée.
Pour d’autre applications, comme celles de Symantec, qui n’utilisent pas de fichier de config, il faudra trouver les bonne commande pour l’installation silencieuse, le lien suivant présente les commandes utilisées par les produits Symantec :http://www.symantec.com/business/support/index?page=content&id=TECH83882.
Configuration de MDT
Afin d’augmenter la productivité de MDT, les deux points suivants sont à configurer comme ceci.
Rules
[Default]
DriverSelectionProfile=Nothing
SkipTaskSequence=YES
TaskSequenceID=
OSInstall=YES
SkipAdminPassword=YES
SkipApplications=NO
SkipAppsOnUpgrade=YES
SkipBDDWelcome=YES
SkipBitLocker=YES
SkipCapture=YES
SkipComputerName=NO
SkipComputerBackup=YES
SkipDeploymentType=YES
DeploymentType=NEWCOMPUTER
SkipDomainMembership=YES
SkipFinalSummary=No
SkipLocaleSelection=YES
KeyboardLocale=fr-FR
UserLocale=fr-FR
UILanguage=fr-FR
SkipPackageDisplay=YES
SkipProductKey=YES
SkipSummary=YES
SkipTaskSequence=NO
SkipTimeZone=YES
TimeZone=105
TimeZoneName=Romance Standard Time
SkipUserData=Yes
UserDataLocation=AUTO
JoinDomain=
DomainAdmin=
DomainAdminDomain=
DomainAdminPassword=
Bootstrap.ini
[Settings]
Priority=Default
[Default]
SkipBDDWelcome=YES
KeyboardLocalePE=040c:0000040c
DeployRoot="Chemin du deployment share"
UserID="Utilisateur ayant les droits d'accès au deployment share"
UserDomain="Nom du domaine"
UserPassword="Mot de passe du userID"