Contexte
Après un reboot du serveur AD Connect, le service "ADSync" reste en "Starting" ("démarrage" pour les OS en FR), et après quelque temps une Alerte Azure devrait remonter avec le message suivant :
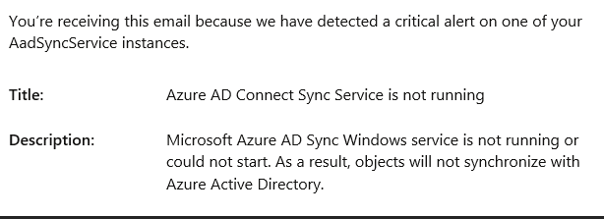
En allant jeter un oeil dans les journaux d'événements, dans le journal "Application" vous devriez trouver l'erreur suivante :
Event Id 528
"Windows API call WaitForMultipleObjects returned error code: 575. Windows system error message is: {Application Error}
The application was unable to start correctly (0x%lx). Click OK to close the application.
Reported at line: 3714."
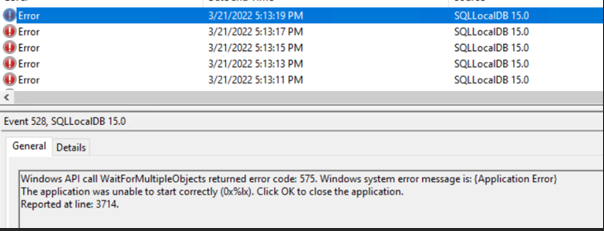
Bon a ce stade je vais être honnête, ça sent pas bon, la base de données locale d'AD Connect est dans un mauvais état (les fichiers sont corrompus) et nous devrions normalement réinstaller le serveur mais, avant cela on va d'abord essayer un petit "tricks".
Solution
1-Arrêter le service "ADSync"
Nous allons dans un premier temps "Désactiver" le service "ADSync" et redémarrer le serveur.
Ouvrez la console des services "Services.msc", sélectionnez le service "ADSync", faites un clic droit "Properties" et changez le "Startup Type" en sélectionnant "Disabled".
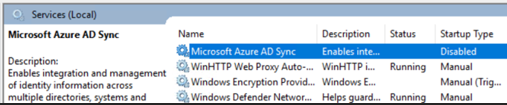
Enfin redémarrez le serveur.
2-Remplacer les fichiers corrompus
Après le redémarrage du serveur, connectez vous et ouvrez un explorateur jusqu'ici (Attention : Remplacez "XXXXXXXXXXXXX" par le nom du compte que vous utilisez) :
“C:\Users\XXXXXXXXXXXXX\AppData\Local\Microsoft\Microsoft SQL Server Local DB\Instances\ADSync2019” (C'est ici que se trouve les fichiers corrompus).
Ouvrez un second explorateur jusqu'ici :
“C:\Program Files\Microsoft SQL Server\150\LocalDB\Binn\Templates”
Dans ce second explorateur copiez les fichiers suivants
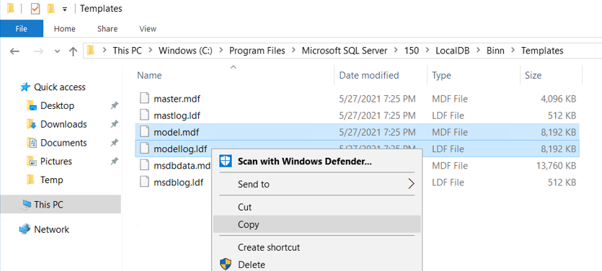
Enfin collez les dans le premier explorateur (“C:\Users\XXXXXXXXXXXXX\AppData\Local\Microsoft\Microsoft SQL Server Local DB\Instances\ADSync2019”) :
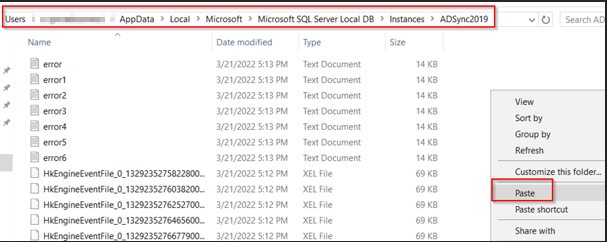
Confirmez le remplacement des fichiers
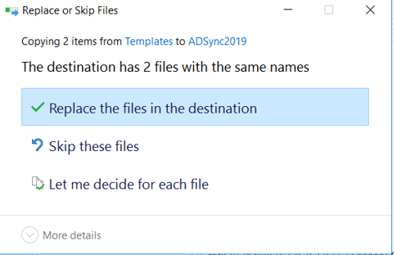
3-Remmettre le service ADSync en état.
Ouvrez la console des services "Services.msc", sélectionnez le service "ADSync", faites un clic droit "Properties" et changez le "Startup Type" en sélectionnant "Automatic".
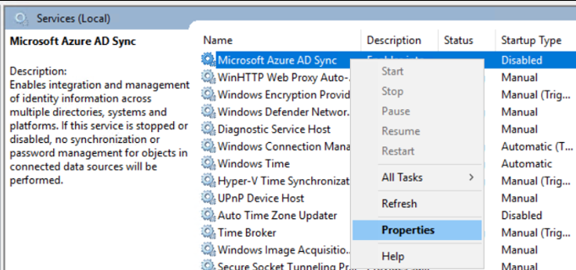
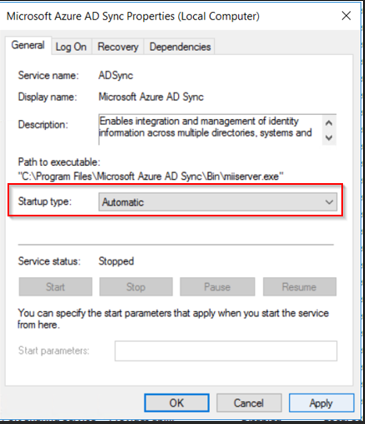
4-Redémarrer le service.
Démarrez le service, ouvrez la console des services "Services.msc", sélectionnez le service "ADSync", faites un clic droit et sélectionnez "Start"
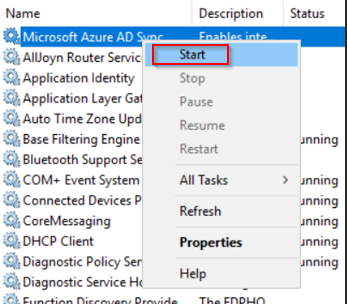
Si vous êtes dans un jour de chance le service démarre et la synchronisation commence.
Conclusion
En conclusion, nous ne parvenons pas à expliquer ce qui a causé la corruption des fichiers lors du dernier redémarrage mais avec ce petit "tricks" on a pu éviter la réinstallation du serveur AD Connect.