Après avoir définit les paramètres de la VM dans le précédent article nous allons maintenant déployer l’OS de notre VM de référence.
1. Déploiement de l’OS.
1- Connectez vous à la VM et démarrez-la.
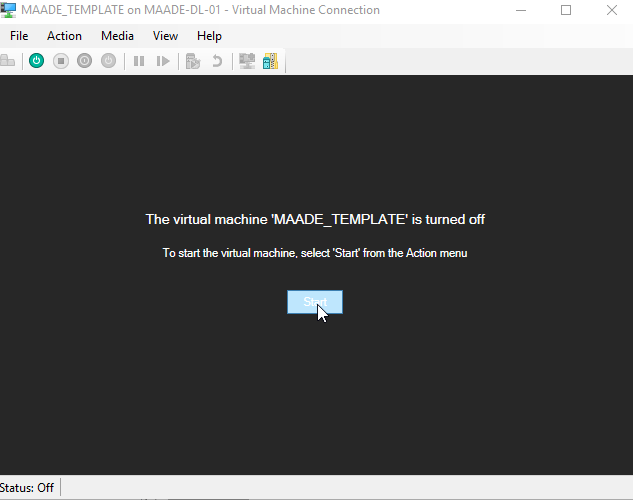
2- Sélectionnez la langue d’installation du système d’exploitation (s’il vous plait Anglais cela évitera les problèmes plus tard) puis le fuseau horaire et la langue du clavier (cette fois-ci vous pouvez mettre Français) et enfin faites « Next »
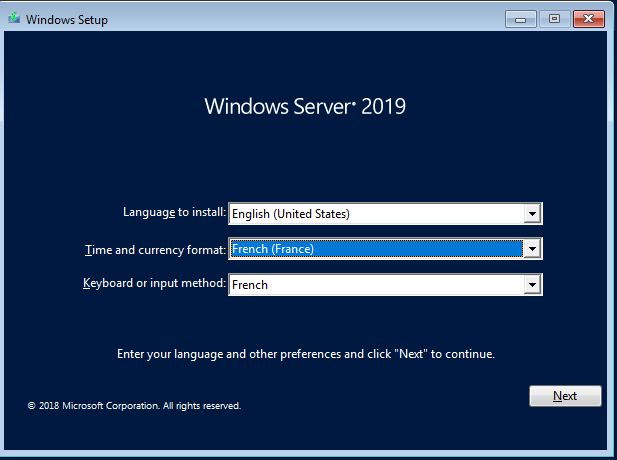
3- Cliquez sur « Install Now »
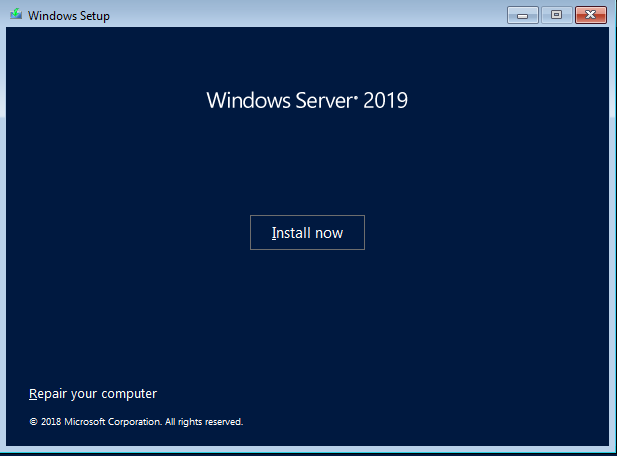
4- Sélectionnez la version de l’OS à installer (Core ou Graphique) et la version de licence correspondante (Standard ou Datacenter) et faites « Next »

5- Cochez « I accept the license term agreement” et faites « Next »
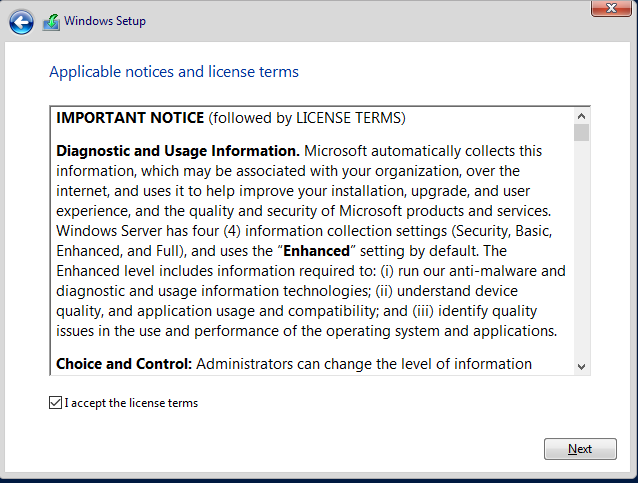
6- Sélectionnez « Custom: Install Windows only (advanced) »
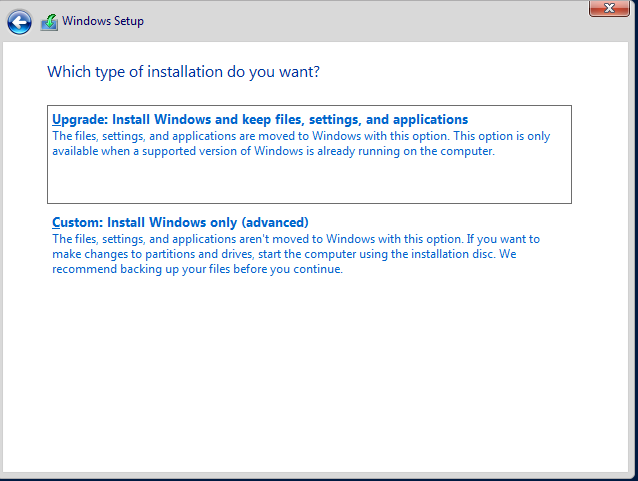
7- Sélectionnez le disque et faites « Next »
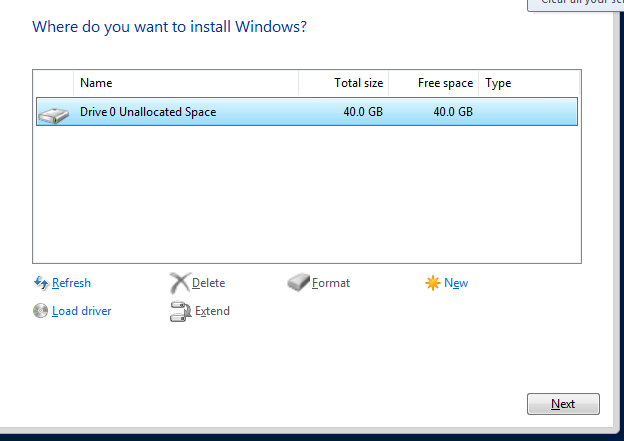
8- Attendez la fin de l’installation
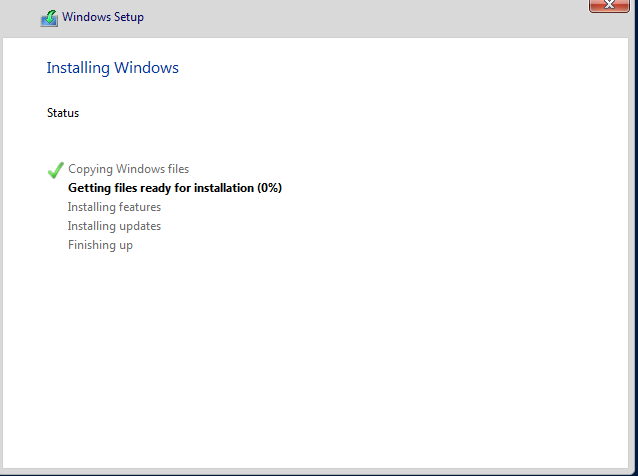
9- Entrez un mot de passe Admin local
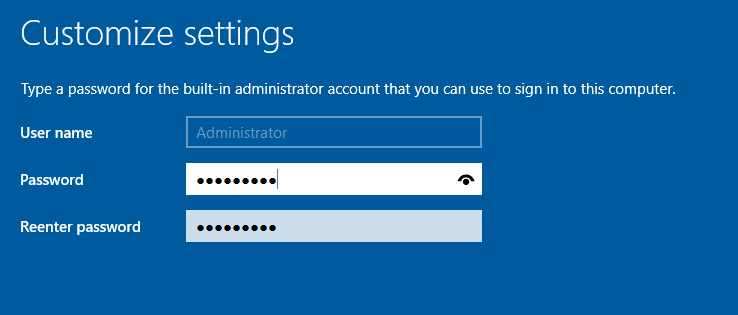
Une fois l’installation terminé, identifiez vous sur la machine (je ne mets pas à jour l’OS car au moment où je rédige ces lignes Windows Server 2019 viens juste de sortir), nous allons donc directement passer au Sysprep.
2. Sysprep
Pour réaliser un sysprep de la machine, allez dans « C:\Windows\System32\Sysprep » et exécuter « Sysprep.exe ».
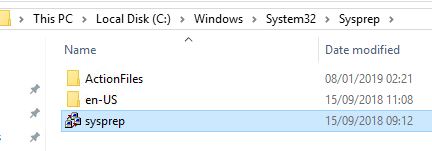
Lorsque la fenêtre apparait cochez la case « Generalize » et sélectionnez « Shutdown » et faites « OK »
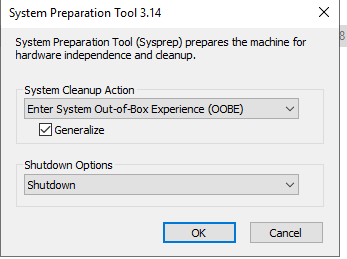
Attendez l’extinction de la VM puis dans « Hyper-V Manager » supprimez la, cette action vous évitera de rallumer la VM par inadvertance (ce qui poserait problème pour toutes les machines configurées à l’aide du disque de référence).
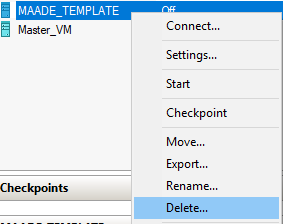
Maintenant que le disque de référence a été créé nous allons pouvoir créer les nouveaux disques et VMs, nous verrons cela dans la partie 3.

0 commentaires