Nous allons traiter l’erreur 0x80070002
A l’ouverture de session toujours le message d’erreur 0x80070002
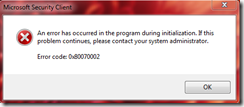
Lorsque l’on éteint le PC reste bloqué sur « Fermeture de Sessions »
Donc obligé de l’éteindre en appuyant 3 secondes sur le bouton marche/arrêt.
La KB Microsoft https://support.microsoft.com/fr-fr/kb/910336
1- Explique l’erreur 0x80070002 est dû à un problème de mise à jour Windows
2- Donne une résolution a effectué qui n’est pas valide, car même après l’avoir appliqué cela ne fonctionne toujours pas
SOLUTION :
1- Exécuter en administrateur l’invite de commande CMD
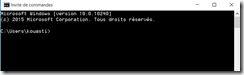
2- Il y’a une suite de service à stopper :
a) Arrêtez le service BITS, le service de mise à jour de Windows et le service de chiffrement
b) Supprimez les fichiers qmgr*.dat
c) Renommez les copies de sauvegarde des dossiers de distribution du logiciel.
d) Réinitialisez le service BITS et le service Windows Update dans le descripteur de sécurité par défaut.
e) Réenregistrez les fichiers BITS et les fichiers de mise à jour de Windows.
f) Réinitialisez Winsock.
g) Configurer les paramètres proxy.
h) Redémarrez le service BITS, le service de mise à jour de Windows et le service de chiffrement.
i) Installez l'Agent de mise à jour de Windows le plus récent.
j) Redémarrez l'ordinateur.
La Partie A jusqu’à H sera scripté, pour cela un fichier bat est suffisant.
SCRIPT : REINIT composants Windows Update
REM ARRET DES SERVICES
net stop bits
net stop wuauserv
net stop appidsvc
net stop cryptsvc
REM Supprimez les fichiers qmgr*.dat.
DEL "%ALLUSERSPROFILE%\Application Data\Microsoft\Network\Downloader\qmgr*.dat"
REM Renommez les copies de sauvegarde des dossiers de distribution du logiciel.
Ren %systemroot%\SoftwareDistribution SoftwareDistribution.bak
Ren %systemroot%\system32\catroot2 catroot2.bak
REM Réinitialisez le service BITS et le service Windows Update dans le descripteur de sécurité par défaut.
sc.exe sdset bits D:(A;;CCLCSWRPWPDTLOCRRC;;;SY)(A;;CCDCLCSWRPWPDTLOCRSDRCWDWO;;;BA)(A;;CCLCSWLOCRRC;;;AU)(A;;CCLCSWRPWPDTLOCRRC;;;PU)
sc.exe sdset wuauserv D:(A;;CCLCSWRPWPDTLOCRRC;;;SY)(A;;CCDCLCSWRPWPDTLOCRSDRCWDWO;;;BA)(A;;CCLCSWLOCRRC;;;AU)(A;;CCLCSWRPWPDTLOCRRC;;;PU)
REM Se positionner sur le répertoire system32
CD /d %windir%\system32
REM Réenregistrez les fichiers BITS et les fichiers de mise à jour de Windows.
regsvr32.exe /s atl.dll
regsvr32.exe /s urlmon.dll
regsvr32.exe /s mshtml.dll
regsvr32.exe /s shdocvw.dll
regsvr32.exe /s browseui.dll
regsvr32.exe /s jscript.dll
regsvr32.exe /s vbscript.dll
regsvr32.exe /s scrrun.dll
regsvr32.exe /s msxml.dll
regsvr32.exe /s msxml3.dll
regsvr32.exe /s msxml6.dll
regsvr32.exe /s actxprxy.dll
regsvr32.exe /s softpub.dll
regsvr32.exe /s wintrust.dll
regsvr32.exe /s dssenh.dll
regsvr32.exe /s rsaenh.dll
regsvr32.exe /s gpkcsp.dll
regsvr32.exe /s sccbase.dll
regsvr32.exe /s slbcsp.dll
regsvr32.exe /s cryptdlg.dll
regsvr32.exe /s oleaut32.dll
regsvr32.exe /s ole32.dll
regsvr32.exe /s shell32.dll
regsvr32.exe /s initpki.dll
regsvr32.exe /s wuapi.dll
regsvr32.exe /s wuaueng.dll
regsvr32.exe /s wuaueng1.dll
regsvr32.exe /s wucltui.dll
regsvr32.exe /s wups.dll
regsvr32.exe /s wups2.dll
regsvr32.exe /s wuweb.dll
regsvr32.exe /s qmgr.dll
regsvr32.exe /s qmgrprxy.dll
regsvr32.exe /s wucltux.dll
regsvr32.exe /s muweb.dll
regsvr32.exe /s wuwebv.dll
REM Réinitialisez Winsock et le proxy
netsh winsock reset
netsh winhttp reset proxy
REM Redémarrez le service BITS, le service de mise à jour de Windows et le service de chiffrement
Net start bits
Net start wuauserv
Net start appidsvc
Net start cryptsvc
Il ne vous reste plus qu’à appliquer la partie I et J
expliquer ci-dessus