Contexte
Afin de suivre l’état des partages répliqués en DFS-R – comme par exemple le partage SYSVOL depuis Windows Server 2008 – il est possible d’utiliser la fonction intégrée à DFS Management et qui permet de générer une page HTML synthétisant l’état de la réplication.
Voici les trois tests proposés par la fonction de diagnostique de DFS Management :
- Test de propagation : Permet de vérifier la bonne réplication d’un fichier de test,
- Rapport de propagation : Génère le rapport de propagation du fichier de test utilisé lors du Test de propagation,
- Rapport de santé : Génère un rapport présentant les éventuels erreurs/warnings des serveurs membres ainsi que le bon fonctionnement de la réplication (en affichant par exemple le gain réseau par rapport à une réplication classique de type FRS).
Cet article ne traitera que de la fonction “Health Report”.
Créer un rapport de santé (GUI)
Depuis la console “DFS Management” dans la partie “Replication”, choisir le lien de réplication que l’on souhaite vérifier, puis faire clique-droit et choisir “Create Diagnostic Report” :
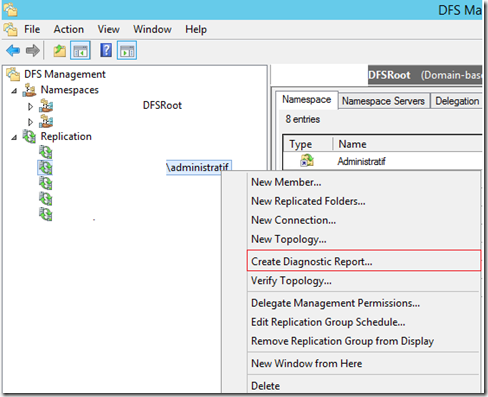
La page suivante propose les trois tests mentionnés plus haut, choisir “Health Report” :
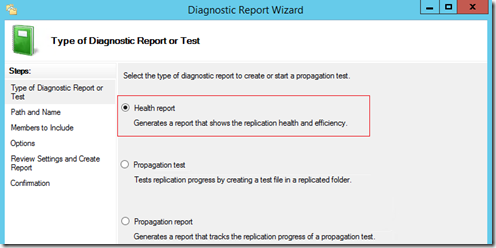
La page suivante affiche le nom du rapport qui sera généré, et nous permet d’en choisir l’emplacement :
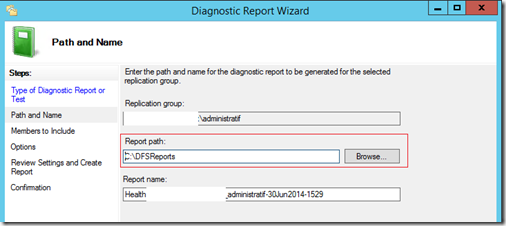
Choisir les membres que l’on veut voir apparaitre dans le rapport de santé dans la partie “Included members” :

La page suivante permet de spécifier deux points importants dans l’exécution du rapport (dans cet exemple, seule l’option “Count backlogged files” sera utilisée) :
1. Les “backlogged files” (qui sont les fichiers à répliquer) doivent-ils être comparés pour vérifier que tous les serveurs répliquent correctement les nouveaux changements ?
Pour ce test, un membre de référence doit être indiqué, il s’agira du membre dont les fichiers sont les plus à jour.
2. “Count the replicated files and their sizes in each member” cette option permet de comparer tous les fichiers répliqués ainsi que leurs tailles entre tous les serveurs. Ce qui permet de confirmer que les fichiers sont bien les mêmes entre les différents serveurs.
Dans le cas où plusieurs fichiers sont présent, le comptage de tous les fichiers peut se montrer lent et consommateur en ressources.
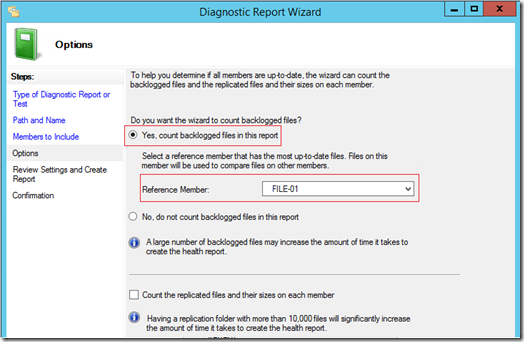
Terminer l’assistant de création de rapport puis le rapport s’affiche via votre navigateur par défaut (le rapport au format HTML est disponible à l’emplacement spécifié à la seconde page de l’assistant).
Créer un rapport de santé (PowerShell)
Il est également possible d’utiliser PowerShell pour la création de rapport de santé dont la génération peut être automatisée à l’aide d’une tâche planifiée.
Voici la commande utilisée :
DfsrAdmin.exe Health New /RgName:$Nom_du_groupe_de_replication
/RefMemName:$MEMBRE_DE_REFERENCE /RepName:"C:\DFSReports\report1.html" /FsCount:true |
- /RgName : Il faut ici préciser le nom du groupe de réplication que l’on souhaite monitorer.
- /RefMemName : Ce switch permet de déclarer le membre de référence, celui le plus à jour.
- /RepName : Emplacement de stockage du rapport généré,
- /FsCount : Permet de spécifier si une comparaison des fichiers ainsi que de leur taille doit être faite ou pas.