Bonjour à tous,
Aujourd'hui nous commençons une série de billets consacrée à la migration du dossier SYSVOL du mécanisme de réplication FRS vers DFS-R.
Historique
FRS (File Replicating System) est un mécanisme de réplication de fichiers introduit avec Windows 2000 et à été utilisé au sein d'Active Directory pour la réplication du dossier SYSVOL.
Avec l'arrivée de Windows Server 2008, Microsoft a introduit une nouvelle technologie appellée DFS (Distributed File System). Cette technologie se décline en deux composants : DFS-N (qui gère les espaces de noms de dossiers partagés) et DFS-R (qui gère la réplication entre des dossiers).
Microsoft a rendu possible l'utilisation de DFS-R pour la réplication du dossier SYSVOL depuis Windows Server 2008 (et son niveau fonctionnel de forêt/domaine correspondant).
A partir de Windows Server 2008 R2, Microsoft ne permet plus l'utilisation de la technologie FRS pour la réplication de dossiers mais pour des raisons de compatibilité laisse cette possiblité pour le dossier SYSVOL jusqu'à Windows Server 2012 R2 (et son niveau fonctionnel de forêt/domaine correspondant).
Pourquoi migrer ?
Le mécanisme FRS n'est plus supporté par aucun contrôleur de domaine à partir de Windows Server 2016.
Plus précisemment, même si vous voulez ajouter un contrôleur de domaine sous OS Windows Server 2016 et garder un niveau fonctionnel de forêt/domaine Windows Server 2012 R2, ce n'est pas possible car Microsoft à tout simplement retiré les binaires FRS de l'OS ! (ce n'était pas le cas jusqu'à la RS3).
Même si vous avez effectué une montée du niveau fonctionnel d'une forêt AD, la migration de FRS vers DFS-R n'est pas éffectuée automatiquement.
DFS-R est le mécanisme de réplication utilisé par défaut pour le dossier SYSVOL depuis le niveau fonctionnel de forêt/domaine AD 2008 pour toute création d'une nouvelle forêt AD avec un niveau fonctionnel de forêt/domaine 2008. Si vous êtes dans ce cas, alors il n'y a pas de migration à prévoir.
En revanche, si vous avez hérité d'une forêt AD historique remontant à Windows Server 2003 et que vous n'avez éffectué uniquement que des montées de niveau fonctionnel de forêt/domaine AD sans vous préoccuper du SYSVOL, il y a de fortes chances pour que FRS soit toujours utilisé pour sa réplication.
Comment vérifier si FRS est toujours utilisé ?
Il faut passer par la console ADSIEdit.
Connectez-vous au Default Naming Context (Contexte de nommage par défaut).
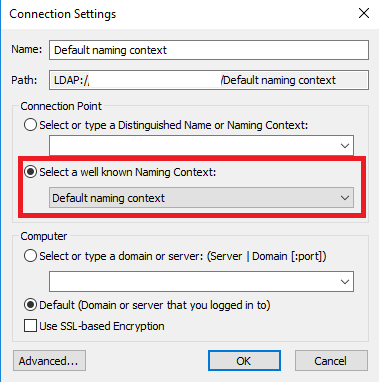
Dans l'aborescence, allez dans CN=votredomaine,DC=local -> CN=System -> CN=DFSR-GlobalSettings. Ouvrez les propriétés de CN=DFSR-GlobalSettings.
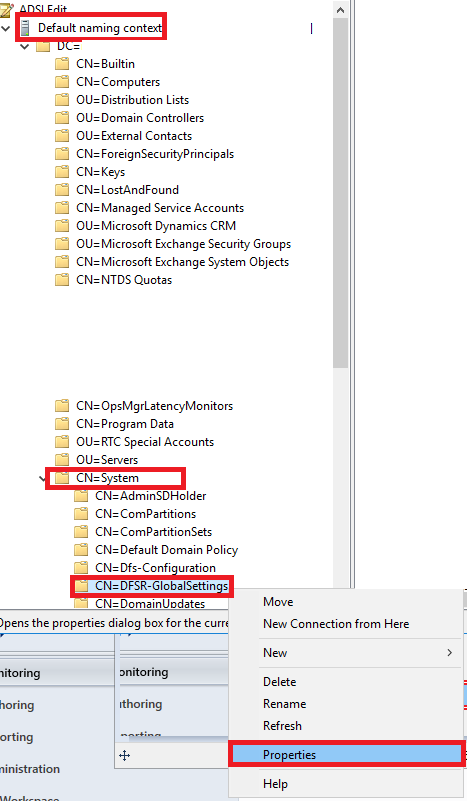
Cherchez la propriété msDFSR-Flags et notez la valeur présente.
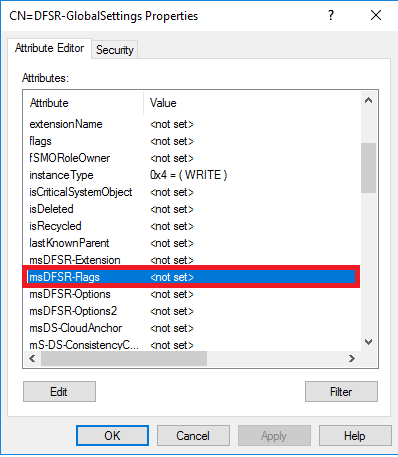
Si la valeur est nulle, alors c'est FRS qui est actuellement utilisé pour la réplication du dossier SYSVOL.
Si la valeur est 48, alors c'est DFS-R qui est actuellement utilisé pour la réplication du dossier SYSVOL.
Si la valeur est 0, 16 ou 32 alors c'est que la migration du mécanisme de réplication est en cours (0 correspond à l'état Start, 16 correspond à l'état Prepared, 32 correspond à l'état Redirected et 48 correspond à l'état Eliminated).
Dans le prochain billet, nous aborderons la procédure de migration du dossier SYSVOL du mécanisme FRS vers DFS-R.