La configuration des paramètres de stratégie de Microsoft Edge dans Microsoft Intune peut être gérée par le profil de modèles d'administration déjà intégré.
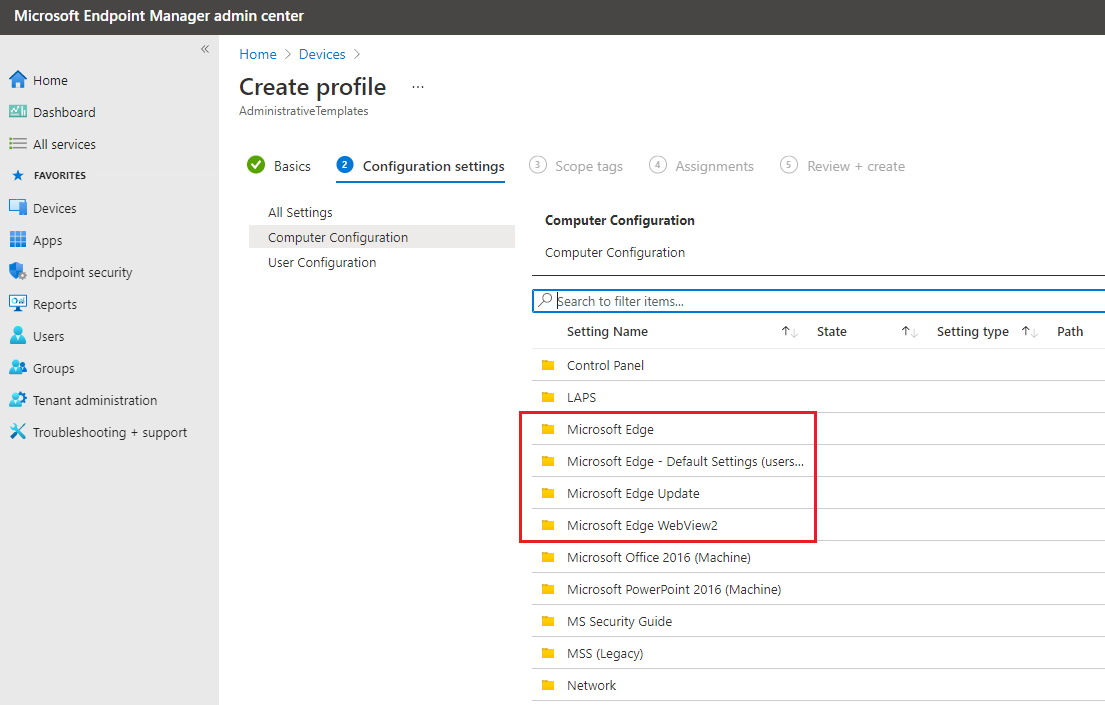
Si vous souhaitez gérer les paramètres de stratégie de Google Chrome dans Microsoft Intune, ils ne sont actuellement pas disponible dans les modèle d'administration. Dans ce cas, la solution est de configurer Google Chrome avec des paramètres personnalisés pour les appareils Windows 10 et versions ultérieures dans Intune.
La configuration se passe en deux étapes :
1. Ingérer le fichier ADMX Google Chrome dans Intune
Pour ingérer le fichier ADMX, procédez comme suit :
- Téléchargez les modèles ADMX Chrome
- Connectez-vous au portail Microsoft Azure
- Accédez à Intune  Périphériques
Périphériques  Profils de configuration
Profils de configuration
- Dans la barre de commandes supérieure, sélectionnez + Créer profil
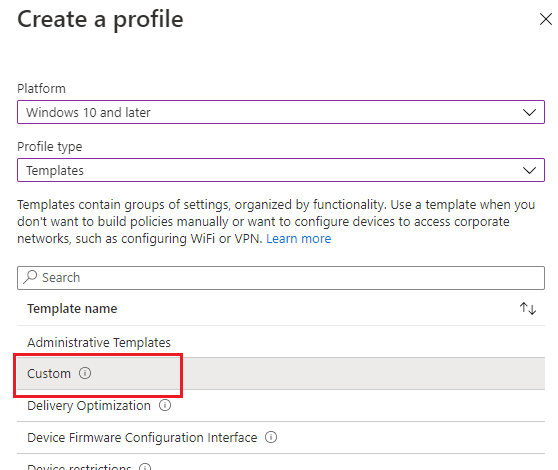
Sélectionnez un profil personnalisé (Custom) ensuite cliquez sur créer et choisissez un nom dans le menu suivant.
Dans la configuration des paramètres OMA-URI, saisissez le texte suivant :
- Nom
Google Chrome ADMX ingestion
- Description
Saisir une description (facultatif)
- OMA-URI
./Device/Vendor/MSFT/Policy/ConfigOperations/ADMXInstall/Chrome/Policy/ChromeAdmx
- Type de données
Chaîne (à sélectionner dans la liste déroulante)
Une fois que vous avez sélectionné Chaîne, un champ de texte intitulé Valeur s'affiche en bas. Vous allez trouver le contenu de ce champ texte dans le fichier chrome.admx qui se trouve dans le fichier .zip que vous avez déjà téléchargé (modèles ADMX Chrome) sous le chemin suivant : Configuration/admx/chrome.admx.
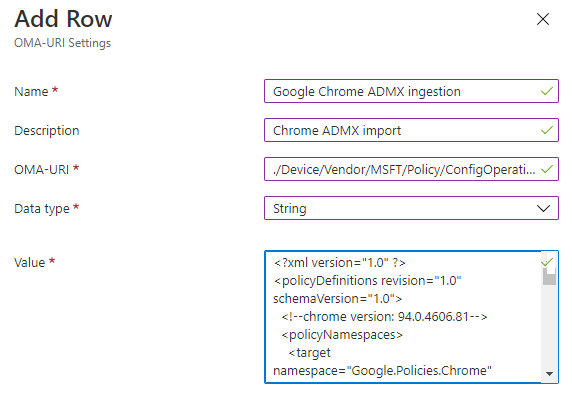
Cliquez sur Save.
2. Définir une stratégie à l'aide d'un OMA-URI personnalisé dans Intune
Sur le même profil, on peut ajouter des OMA-URI personnalisé pour définir des stratégies de Google Chrome.
Pour ajouter des paramètres de stratégie Google Chrome, vous devez ouvrir le profil déjà créé pour ingérer l'ADMX, ensuite cliquer sur Propriétés, puis sur Modifier les Paramètres de configuration.
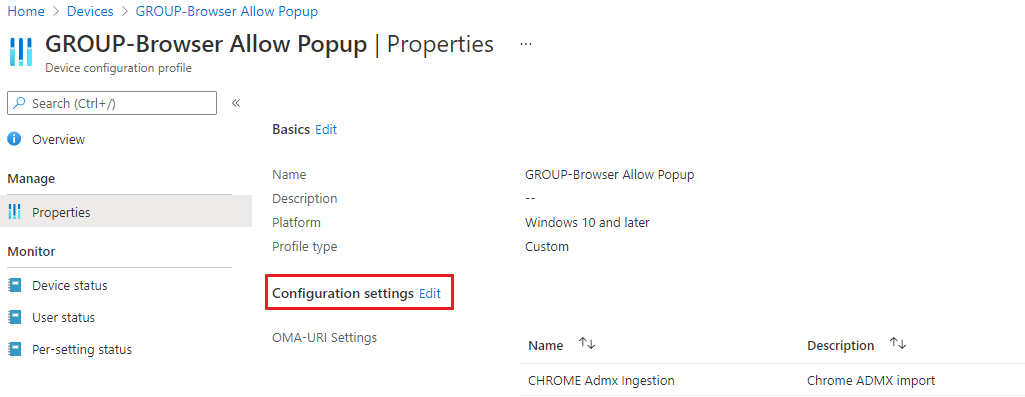
Dans cet exemple, nous allons ajouter un paramètre OMA-URI personnalisé afin d'autoriser les Popup dans Chrome pour "piservices.fr".
Dans le menu suivant, cliquez sur Ajouter
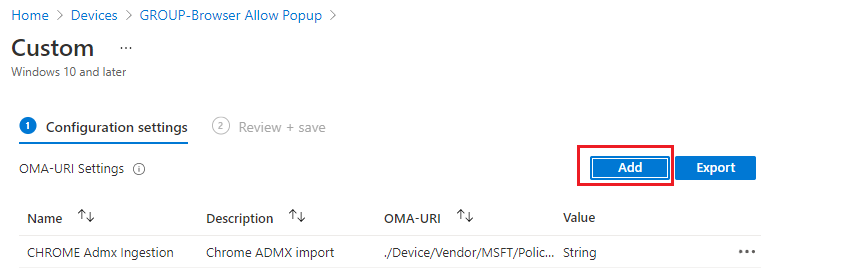
Dans le menu suivant, indiquez les informations suivantes :
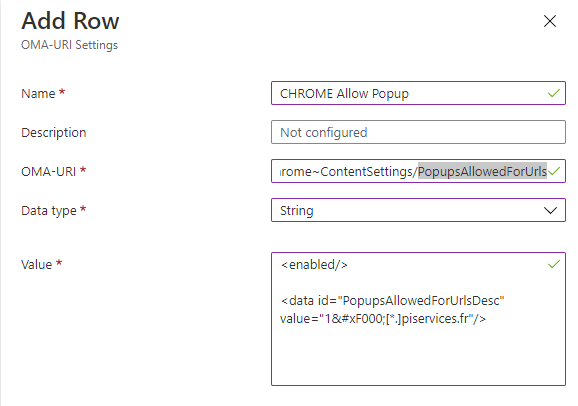
Cliquez sur Save.
Sources :
Gérer le navigateur Chrome avec Microsoft Intune - Aide Google Chrome Enterprise
Configurer Microsoft Edge à l’aide de Gestion des périphériques mobiles | Microsoft Docs