Lors de la création d'un objet Active Directory, un propriétaire est inscrit dans l'attribut "Security Descriptor" ce dernier dépend de "qui" a créé le compte.
-
Dans un AD sans délégation de droits d'administration.
Si l'utilisateur qui créé l'objet est membre du groupe :
- "Enterprise Admins" et "Domain Admins" : Le propriétaire sera le groupe "Domain Admins"
- "Domain Admins" : Le propriétaire sera le groupe "Domain Admins"
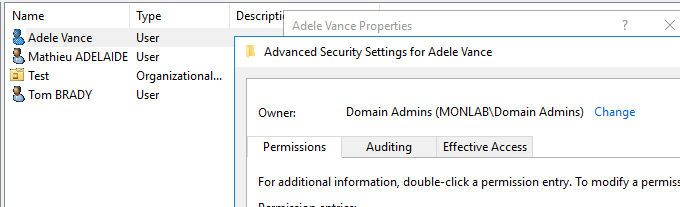
- "Enterprise Admins" : Le propriétaire sera le groupe "Enterprise Admins"
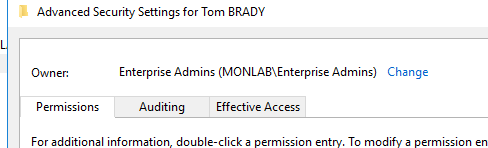
-
Dans un AD avec délégation de droits d'administration.
Lorsque l'on délègue les droits de création d'objets dans Active Directory, le compte utilisé pour créer des objets sera définit comme propriétaire de ces derniers.
Si par exemple je délègue la création d'objets de type "Users" au groupe "SG-Users-Management" et que le membre "Thomas DUPONT" créé un utilisateur, ce dernier sera propriétaire de l'objet utilisateur.
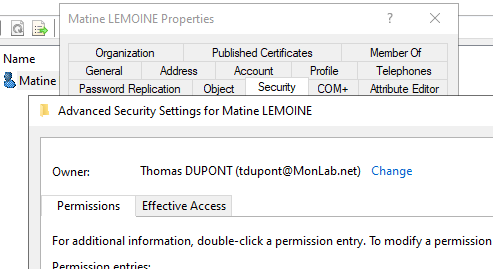
Si demain "Thomas DUPONT" n'est plus membre du groupe (pour n'importe quelle raison), il ne sera plus en mesure de créer / Modifier / Supprimer d'utilisateurs (jusque la tout va bien c'est ce que l'on désire), MAIS (et oui il y en a toujours un) ce ne sera pas vrai pour tous les objets créés par "Thomas DUPONT" précédemment.
Pourquoi ?
Et bien simplement parce que ne l'oublions "Thomas DUPONT" est le propriétaire des objets qu'il a créé, par conséquent il possède par défaut le droit de lecture et modification de l'objet.
Et donc ?
Ne l'oublions pas, le droit "Modify" permet de gérer les autorisations sur un objet, par conséquent il est donc possible pour "Thomas DUPONT" de se donner un droit "Full Control" sur ces objets.
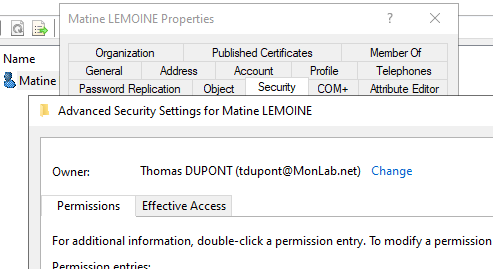

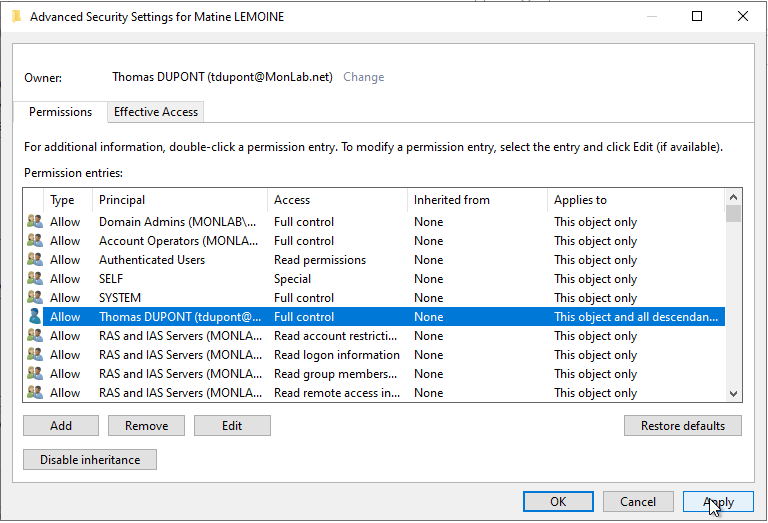
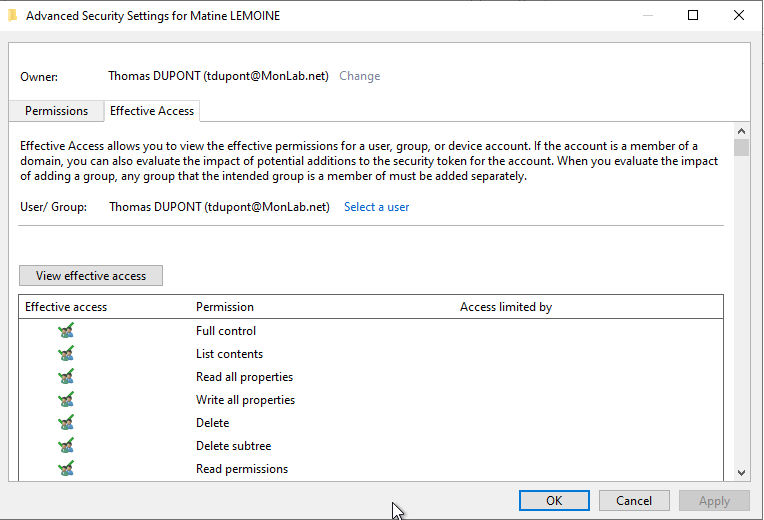
Mais alors comment on identifie ces objets ?
Voici comment vérifier qui est le propriétaire des objets présents dans Active Directory.
- Dans Active Directory Users and Computers
Comme nous l'avons vu plus haut il est possible via la console Active Directory Users and Computers de voir qui est le propriétaire d'un objet en passant par l'onglet "Security" puis "Advanced", mais bon pour un objet à la limite mais on va pas passer tous les objets à la main, c'est la qu'entre en jeu la seconde solution "Powershell".
Avec Powershell, il suffit d'utiliser la commande "Get-Aduser" et de récupérer la propriété "nTSecurityDescriptor"
$User = Get-ADUser mlemoine -Properties nTSecurityDescriptor
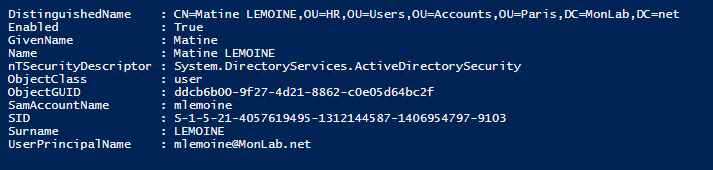
Ok, mais on en fais quoi de ça me direz vous, c'est pas faux ça nous aide pas trop, alors complétons la commande comme suivant :
$User = Get-ADUser mlemoine -Properties nTSecurityDescriptor
$User.nTSecurityDescriptor.owner

C'est déjà mieux, mais si on vérifiait tout l'AD.
# Create Array
$Array = @()
# Collect AD infos
$Domain = Get-ADDomain | select -ExpandProperty NetBIOSName
$AllUsers = Get-ADUser -Filter * -Properties nTSecurityDescriptor
# Store Info
$AllUsers | foreach {
$DistinguishedName = $_.DistinguishedName
$GivenName = $_.GivenName
$Name = $_.Name
$ObjectClass = $_.ObjectClass
$ObjectGUID = $_.ObjectGUID
$SamAccountName = $_.SamAccountName
$SID = $_.SID
$Surname = $_.Surname
$UserPrincipalName = $_.UserPrincipalName
$nTSecurityDescriptor = $_.nTSecurityDescriptor
$Array += New-Object psobject -Property @{
DistinguishedName = $DistinguishedName
GivenName = $GivenName
Name = $Name
Owner = $nTSecurityDescriptor.owner
ObjectClass = $ObjectClass
ObjectGUID = $ObjectGUID
SamAccountName = $SamAccountName
SID = $SID
Surname = $Surname
UserPrincipalName = $UserPrincipalName
}
$DistinguishedName = $null
$GivenName = $null
$Name = $null
$nTSecurityDescriptor = $null
$ObjectClass = $null
$ObjectGUID = $null
$SamAccountName = $null
$SID = $null
$Surname = $null
$UserPrincipalName = $null
$CurrentUser = $null
$nTSecurityDescriptor = $null
}
Bon maintenant qu'on a stocké les donnés, il faudrait les exploiter :
# How many Accounts were returns ?
Write-Host $Array.Count -ForegroundColor Yellow
# How many Accounts need to be reviewed ?
$NoGood = $Array.Where({(($_.Owner -ne "$Domain\Domain Admins") -and ($_.Owner -ne "$Domain\Enterprise Admins") -and ($_.Owner -ne "BUILTIN\Administrators"))})
Write-Host $NoGood.count -ForegroundColor Cyan

Apparement j'ai 12 comptes sur les 6031 de mon AD qui n'ont pas "Domain Admins", "Enterprise Admins" ou "Administrators" comme Owner, voyons voir cela.
$NoGood | ft Name,Owner
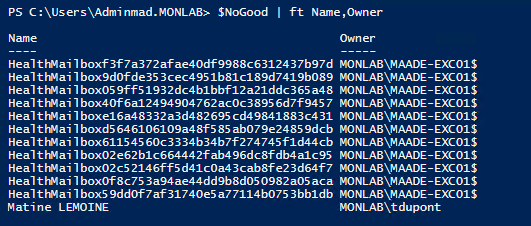
Ah, attention on voit bien que qu'il y a des objets liés à Exchange, je vais donc ajouter un filtre.
$Filter = $NoGood.Where({$_.Name -notlike "HealthMailbox*"})

Et voilà, je n'ai plus qu'un objet, super.
Il est possible d'appliquer la même mécanique aux éléments ci-dessous en modifiant la requête :
- Unités d'Organisation
- Groupes
- Ordinateurs
Unités d'Organisation
# Create Array
$Array = @()
# Collect AD infos
$Domain = Get-ADDomain | select -ExpandProperty NetBIOSName
$AllOU = Get-ADOrganizationalUnit -Filter * -Properties nTSecurityDescriptor
# Store Info
$AllOU | foreach {
$City = $_.City
$Country = $_.Country
$DistinguishedName = $_.DistinguishedName
$ManagedBy = $_.ManagedBy
$Name = $_.Name
$nTSecurityDescriptor = $_.nTSecurityDescriptor
$Array += New-Object psobject -Property @{
City = $City
Country = $Country
DistinguishedName = $DistinguishedName
ManagedBy = $ManagedBy
Name = $Name
Owner = $nTSecurityDescriptor.owner
}
$City = $null
$Country = $null
$DistinguishedName = $null
$ManagedBy = $null
$Name = $null
$nTSecurityDescriptor = $null
}
# How many Accounts were returns ?
Write-Host $Array.Count -ForegroundColor Yellow
# How many Accounts need to be reviewed ?
$NoGood = $Array.Where({(($_.Owner -ne "$Domain\Domain Admins") -and ($_.Owner -ne "$Domain\Enterprise Admins") -and ($_.Owner -ne "BUILTIN\Administrators"))})
Write-Host $NoGood.count -ForegroundColor Cyan
Groupes
# Create Array
$Array = @()
# Collect AD infos
$Domain = Get-ADDomain | select -ExpandProperty NetBIOSName
$AllGroups = Get-ADGroup -Filter * -Properties nTSecurityDescriptor
# Store Info
$AllGroups | foreach {
$DistinguishedName = $_.DistinguishedName
$GroupCategory = $_.GroupCategory
$GroupScope = $_.GroupScope
$Name = $_.Name
$ObjectClass = $_.ObjectClass
$ObjectGUID = $_.ObjectGUID
$SamAccountName = $_.SamAccountName
$SID = $_.SID
$nTSecurityDescriptor = $_.nTSecurityDescriptor
$Array += New-Object psobject -Property @{
DistinguishedName = $DistinguishedName
GroupCategory = $GroupCategory
GroupScope = $GroupScope
Name = $Name
ObjectClass = $ObjectClass
ObjectGUID = $ObjectGUID
SamAccountName = $SamAccountName
SID = $SID
Owner = $nTSecurityDescriptor.owner
}
$DistinguishedName = $null
$DNSHostName = $null
$Enabled = $null
$Name = $null
$ObjectClass = $null
$ObjectGUID = $null
$SamAccountName = $null
$SID = $null
$nTSecurityDescriptor = $null
}
# How many Accounts were returns ?
Write-Host $Array.Count -ForegroundColor Yellow
# How many Accounts need to be reviewed ?
$NoGood = $Array.Where({(($_.Owner -ne "$Domain\Domain Admins") -and ($_.Owner -ne "$Domain\Enterprise Admins") -and ($_.Owner -ne "BUILTIN\Administrators"))})
Write-Host $NoGood.count -ForegroundColor Cyan
Ordinateurs
# Collect AD infos
$Domain = Get-ADDomain | select -ExpandProperty NetBIOSName
$AllComputers = Get-ADComputer -Filter * -Properties nTSecurityDescriptor
# Store Info
$AllComputers | foreach {
$DistinguishedName = $_.DistinguishedName
$GroupCategory = $_.GroupCategory
$GroupScope = $_.GroupScope
$Name = $_.Name
$ObjectClass = $_.ObjectClass
$ObjectGUID = $_.ObjectGUID
$SamAccountName = $_.SamAccountName
$SID = $_.SID
$nTSecurityDescriptor = $_.nTSecurityDescriptor
$Array += New-Object psobject -Property @{
DistinguishedName = $DistinguishedName
DNSHostName = $DNSHostName
Enabled = $Enabled
Name = $Name
ObjectClass = $ObjectClass
ObjectGUID = $ObjectGUID
SamAccountName = $SamAccountName
SID = $SID
Owner = $nTSecurityDescriptor.owner
}
$DistinguishedName = $null
$DNSHostName = $null
$Enabled = $null
$Name = $null
$ObjectClass = $null
$ObjectGUID = $null
$SamAccountName = $null
$SID = $null
$nTSecurityDescriptor = $null
}
# How many Accounts were returns ?
Write-Host $Array.Count -ForegroundColor Yellow
# How many Accounts need to be reviewed ?
$NoGood = $Array.Where({(($_.Owner -ne "$Domain\Domain Admins") -and ($_.Owner -ne "$Domain\Enterprise Admins") -and ($_.Owner -ne "BUILTIN\Administrators"))})
Write-Host $NoGood.count -ForegroundColor Cyan