Dans le cadre de l’administration de serveurs de base de données, vous serez probablement un jour amené à comparer des bases de données entre elles.
La procédure ci-dessous vous aide à comparer deux bases de données entre à l’aide de SQL Server Data Tools 2012.
1. Commencez par télécharger le SQL Server Data Tools de Visual Studio 2012 en suivant ce lien :
http://msdn.microsoft.com/en-us/jj650015
Cliquez ensuite sur le lien Download SQL Server Data Tools for Visual Studio 2012
2. Une fois que votre outil est téléchargé, installez le puis lancez le SQL Server Data Tools.
L’icône ressemble à cette image :

3. Dans le menu SQL, sélectionnez Comparaison de schémas puis cliquez sur Nouvelle comparaison de schémas…
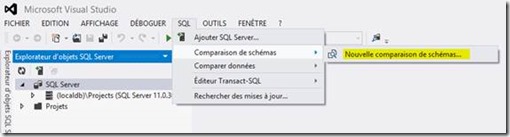
4. Sélectionnez dans un premier temps la source en cliquant sur Sélectionner source…
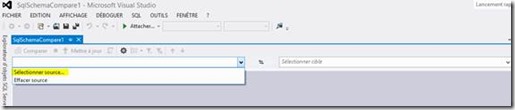
5. Cliquez sur Nouvelle connexion… pour choisir la base de données d’un serveur que vous désirez mettre en source.

6. Choisissez le nom du serveur puis votre base de données hébergée sur ce dernier.
a. Dans l’exemple ci-dessous notre serveur se nomme JELAV-HP-01\SQL2012 et notre base de données source se prénomme AdventureWorks2012
b. Cliquez ensuite sur OK
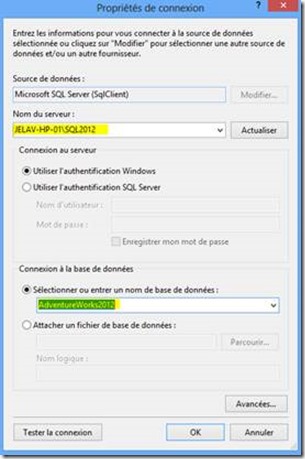
7. Cliquez sur OK.

8. Sélectionnez maintenant votre base de données cible en cliquant sur Sélectionner cible…

9. Une fenêtre de sélection pour le schéma cible apparait. Cliquez sur Nouvelle connexion… pour ajouter la base de données cible que vous souhaitez.
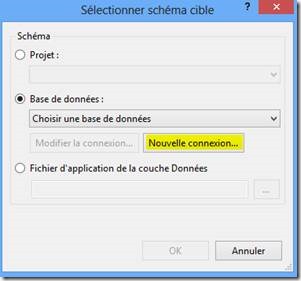
10. Choisissez le nom du serveur puis votre base de données hébergée sur ce dernier.
a. Dans l’exemple ci-dessous notre serveur se nomme JELAV-HP-01\SQL2008R2 et notre base de données cible se prénomme AdventureWorks2008R2
b. Cliquez ensuite sur OK
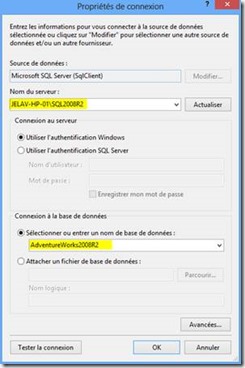
11. Cliquez à nouveau sur OK.
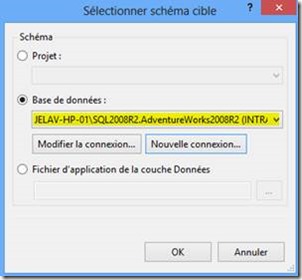
12. Vos deux champs Source et Cible sont renseignés, vous pouvez maintenant comparer le schéma des deux bases de données en cliquant sur l’icône Comparer.
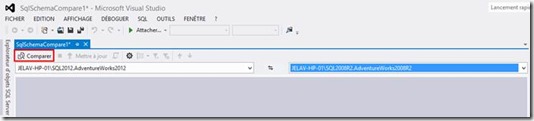
13. Une fois que la comparaison des schémas est terminée, dans notre exemple nous observons des objets qui comportent des points de divergence. Nous avons la possibilité de mettre à jour le schéma cible pour que le schéma de la base de données AdventureWorks2008R2 soit identique de celle de AdventureWorks2012.
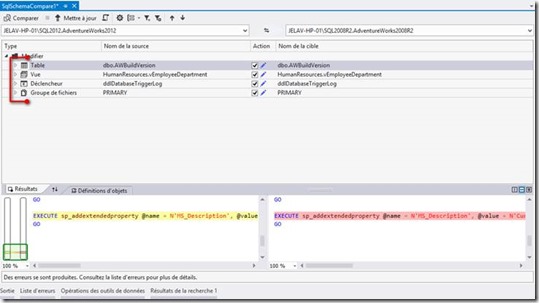
14. Pour mettre à jour, le schéma de la base de données cible, cliquez sur l’icône Mettre à jour.
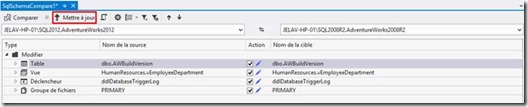
15. Une fenêtre apparait pour vous avertir et vous demander confirmation, cliquez sur Oui.

16. Une fois que la mise à jour est achevée, vous pouvez voir le détail des opérations dans le menu Opérations des outils de données et le succès de celui-ci.
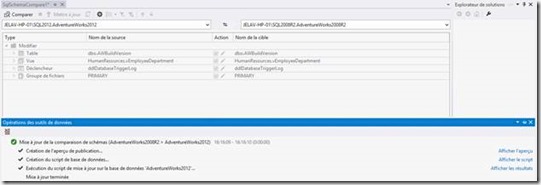
17. Relancez la comparaison des deux schémas pour valider la mise à jour. Résultat de la comparaison, le schéma des deux bases de données sont identique.
