Ce troisième article sur Application Compatibility Toolkit traite la phase d’analyse de données récoltées.
Avec ACT il est possible de faire une synchronisation de la liste de vos applications sur une plateforme Microsoft. Celle-ci permet d’obtenir les informations officielles publiées par les éditeurs de logiciel. L’accès à ces informations permet de gagner du temps pour la validation de vos applications. De plus, la plateforme héberge les résultats de compatibilité d’une communauté d’utilisateur d’ACT. Celle-ci s’avère utile pour faire le point sur une application dont l’éditeur n’a pas communiqué d’information officielle. Dans les options, il est possible de choisir si l'on souhaite ou non envoyer les résultats de compatibilité sur la plateforme Microsoft
Le menu analyse vous permet de visualiser le résultat de la collecte. Les rapports sont regroupés par système d’exploitation : Windows 7, Windows 8 et Windows 8.1.
Information : Vous pouvez choisir d’afficher uniquement les rapports qui correspondent au système d’exploitation cible. Pour ce faire, cliquez sur « Customize this view » et décochez les systèmes inutiles.
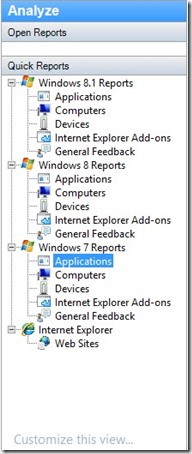
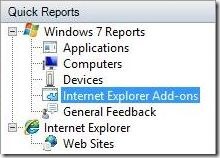
Rapport général
Pour chaque système d’exploitation, ACT fournit un rapport général.
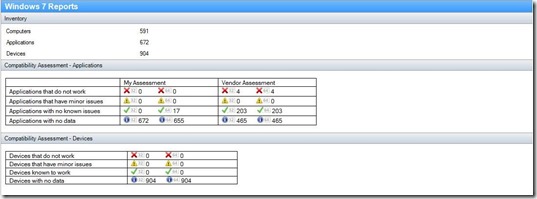
Informations sur l’inventaire
Les premières informations portent sur le processus d’inventaire lui-même :
- Le nombre de postes de travail analysé
- Le nombre d’applications recensé
- Le nombre de périphériques détecté
Informations sur les applications
Ensuite, vous trouvez un tableau de synthèse concernant la compatibilité des applications. Vous pourrez ainsi identifier le nombre d'applications:
- Incompatibles
- Compatibles
- Compatibles, mais qui risque de présenter quelques problèmes mineurs à l’utilisation
- Sans informations sur la compatibilité
Dans la page sont ensuite présentées les informations sur la compatibilité des applications par rapport :
- Aux informations concernant le support officiel de l’éditeur « Vendor Assessment »
- À votre résultat sur la compatibilité « My Assessment »
Notez que pour chaque application ACT distingue les architectures 32 et 64 bits.
Informations sur les périphériques
Le tableau dédié aux résultats sur la compatibilité des périphériques est similaire à celui des applications. On retrouve le nombre de périphériques :
- Incompatibles
- Compatibles
- Compatibles, mais qui risque de présenter des problèmes mineurs
- Sans informations sur la compatibilité
Rapport détaillé
Pour chaque système d’exploitation, ACT fournit des rapports détaillés pour:
- Les applications
- Les postes de travail
- Les périphériques
- Les Add-On Internet Explorer
- Un Feedback global
Notez que tous les rapports sont exportables dans les formats suivants : Excel, CSV et XLM.
Rapport sur les applications
L’onglet application recense l’ensemble des informations sur la compatibilité des applications.
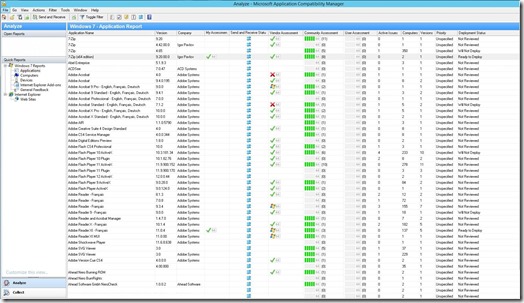
Vous trouverez les trois premières colonnes qui identifient l’application :
- Le nom de l’application
- La version
- L’éditeur
Évaluation de la compatibilité
- Votre évaluation sur la compatibilité « My Assessment »
- L’état de la synchronisation avec la communauté « Send and Receive Status »
- Les informations sur la compatibilité officielle « Vendor Assessment »
- Les retours sur la compatibilité de la communauté « Community Assessment »
Autres colonnes
- La colonne « Versions » affiche le nombre de versions mineur de l’application détectée sur les postes.
- Le nombre de postes sur lesquels l’application a été détectée est inscrit dans la colonne « Computer ».
- Vous avez la possibilité de choisir une priorité pour chaque application. Celle-ci est affichée dans l’onglet « Priority ». 4 Niveaux de priorité sont disponibles :
o Priorité 1 – Business Critical
o Priorité 2 – Important
o Priorité 3 – Nice to Have
o Priorité 4 – Unimportant
o Unspecified
- La dernière colonne est intitulée « Deployment Status ». Comme pour la colonne précédente, ACT vous propose de choisir le statut du déploiement de l’application :
o Not Reviewed
o Testing
o Mitigating
o Ready to Deploy
o Will not Deploy
- La colonne « Active Issues » est intéressante dans le cas où une application est incompatible.
Via la plateforme Microsoft, l’éditeur du logiciel peut publier des informations pour résoudre les problèmes de compatibilité (MAJ de l’application de la plupart des cas).
Exemple d’une solution proposée pour l’application Adobe Flash Player 10 Plugin :
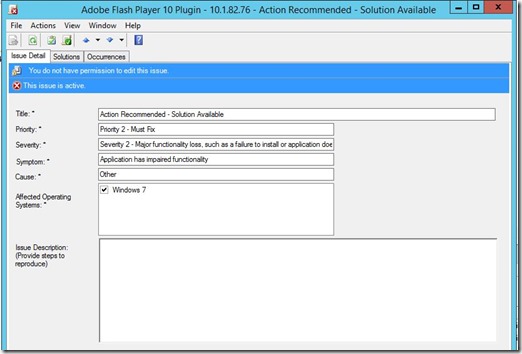
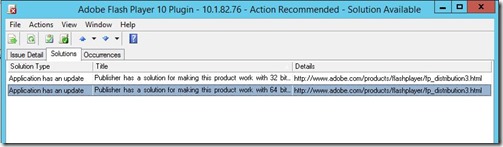
De plus, sachez qu’il existe une autre information (non visible dans le tableau) pour vous aider à organiser votre parc applicatif : les catégories.
La liste de catégories est personnalisable et vous permet d'assigner à une application une ou plusieurs catégories. L'utilisation de celle-ci vous sera fort utile si vous souhaitez utiliser des filtres dans vos rapports.
L’interface est personnalisable et vous pouvez choisir les colonnes à afficher et celle à masquer (via un clic droit sur la ligne d’en tête du tableau)
Rapport sur les postes de travail
Dans cet onglet dédié au poste de travail, on retrouve les colonnes suivantes :
- Le nom du poste
- Le nombre d’applications ayant un problème de compatibilité
- Le nombre de périphériques ayant un problème de compatibilité
- Le système d’exploitation
- Le domaine Active Directory
- Le nombre d’applications
- Le nombre de périphériques
Information : Les postes de travail équipés de Windows XP SP3 sont identifiés en SP2. En réalité, le SP3 est bien détecté, mais ACT le répertorie comme une application nommée « Windows XP Service Pack 3 ».
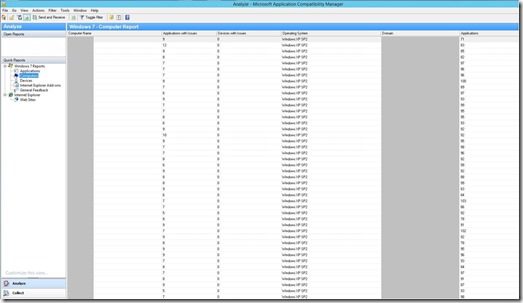
Rapport personnalisé : Filtrage
ACT intègre une fonction de filtrage sur les différents rapports (applications, poste de travail, etc.). Le filtre est accessible depuis la barre d’outils principale.

Via cette fonctionnalité de filtrage, vous pourrez construire un rapport personnalisé basé sur des conditions.

Par exemple, vous pourrez générer un rapport contenant :
- Les applications de priorité 1 Business Critical
- Les applications détectées sur les postes de travail nommées avec une syntaxe précise (ex. : INFO, ACHAT…)
- Les applications qui font partie de la catégorie nommée « Drivers »
Vous trouverez ci-dessous une capture d’écran des différents champs disponibles :
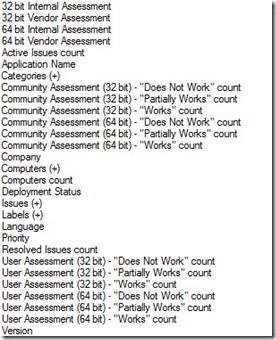
Sachez qu’il est possible de créer des requêtes avancées en ajoutant plusieurs conditions. Notez également que l’outil permet de sauvegarder vos requêtes personnalisées pour une utilisation ultérieure de celle-ci.