Introduction
Dans le cadre d’une migration de stockage, j’ai été amené à utiliser différents outils de NetApp (SnapDrive, SnapManager…).
Dans ce billet je ferai une brève présentation des différents outils utilisés ainsi que mon retour d’expérience quant à l’utilisation de ces derniers.
Environnement
L’environnement source se compose de différents serveurs Hyper-V (sous Windows Server 2008 R2 SP1 et Windows Server 2012). Toutes les machines virtuelles se trouvent sur un stockage en local.
Dans un souci de PRA / PCA, l’environnement cible se composera de différentes baies NetApp réparties sur deux sites différents. Les machines virtuelles sont donc basculées du stockage local au stockage sur la baie.
Les baies NetApp serviront également de sauvegarde.
Outils
Différents outils NetApp sont utilisés dans l’environnement cible.
SnapDrive est l’outil qui permet d’interagir entre le système d’exploitation et la baie de stockage. Il peut ainsi générer des snapshots consistants du point de vue du système d’exploitation en s’appuyant sur des fonctionnalités telles que VSS.
SnapManager for Hyper-V (SMHV) permet de réaliser des snapshots des machines virtuelles hébergées par les hosters.
OnCommand permet de gérer le stockage des baies.
Retour d’expérience
Installation et migration
L’installation et la configuration des outils sur les serveurs Hyper-V se font simplement. L’attachement des volumes sur la baie se fait via SnapDrive.
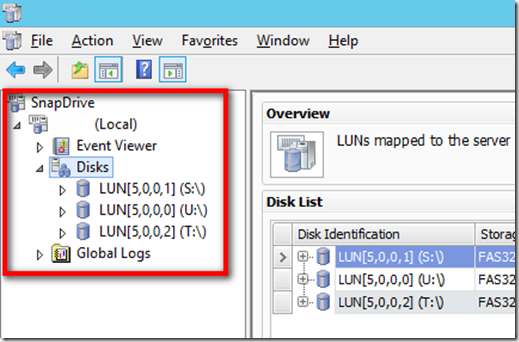
La migration des machines virtuelles sur la baie se font ensuite grâce à la fonctionnalité Live Migration d’Hyper-V (pour plus d’informations sur la Live Migration suivre ce lien http://technet.microsoft.com/en-us/library/jj134199.aspx).
Mise en place des sauvegardes
La mise en place des sauvegardes se fait en via SMHV. On associe des règles à l’hyperviseur pour les sauvegardes.
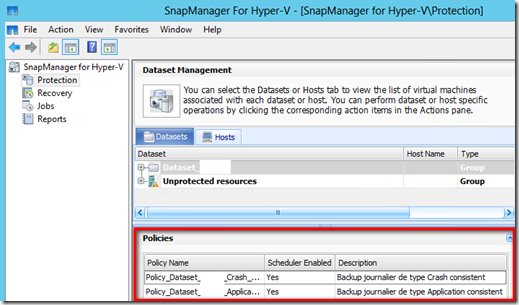
Les sauvegardes via NetApp se font de deux façon différentes : application consistent et le crash consistent.
L’application consistent utilise VSS au niveau de la VM afin d’assurer une consistance au niveau application. A l’inverse le crash consistent utilise VSS au niveau du hoster. Il n’y a donc pas de consistance au niveau applicatif.
N.B : Les sauvegardes de types application consistent ne fonctionnent pas avec des machines virtuelles possédant des bases de données (cela inclut également les contrôleurs de domaine). Pour ces VMs les sauvegardes seront faites qu’en crash consistent, ce qui réduit les possibilités au niveau restauration (restauration à chaud impossible par exemple). Il peut-être alors intéressant de mettre en place système de sauvegarde différents en parallèle afin d’avoir plus de fonctionnalités en cas de restauration.
L’intégration de SnapManager for Hyper-V avec OnCommand se fait uniquement ligne de commande via SnapDrive.
Cette intégration permet par exemple, la gestion automatique des sauvegardes. Dans le cas rencontré, une fois les sauvegardes effectuées une copie des données est envoyée sur la baie du site distant.
Conclusion
La mise en place des outils NetApp sur les serveurs Hyper-V est rapide. Les bascules des machines virtuelles du stockage local vers la baie de stockage s’avèrent beaucoup plus longues (cela dépend de la taille de la VM bien entendu). Il faut compter 30 minutes pour l’installation des outils NetApp et 15 minutes pour la migration d’une VM faisant une centaine giga-octets.
N.B : Ces estimations peuvent variées en fonction de l’environnement (vitesse des disques, temps de redémarrage des serveurs…).
La migration des VMs peut se faire à chaud via la Live Migration, ainsi la production n’est pas impactée.
Les sauvegardes des VMs sont faites assez rapidement (les sauvegardes sont uniquement basées sur le delta entre la dernière sauvegarde et l’état actuel de la VM). Une sauvegarde d’une dizaine de machines prend une dizaine de minutes en application consistent et prend quelques minutes (1-2 minutes) en crash consistent.
La réplication de la baie principale à la seconde baie prend du temps lors de la première réplication (cette initialisation doit être faite en ligne de commande sur le contrôleur de la seconde baie).
N.B : Dans le cadre du projet, cette étape s’est faite avec les baies sur le même site pour augmenter la vitesse de copie (environ 20 minutes pour 100 Go de données). Une fois les baies sur les différents sites la vitesse sera plus lente (le lien réseau entre les sites n’étant pas du gigabyte) mais les données à transférer seront moindre (delta uniquement).
Les restaurations peuvent se faire à chaud (sauvegarde de type application consistent uniquement) sur le même hoster ou en récupérant les fichiers (sur le même hoster ou un hoster différent).