Contexte
Les boitiers KEMP sont des Appliances de load-balancing. Ces boitiers permettent de répartir la charge des flux entrants.
La mise à jour de ces boitiers s’effectue en plusieurs étapes. L’opération de mise à jour sur deux boitiers (en mode High Availability) prend entre 15 minutes et 30 minutes.
Remarque : La mise à jour de boitiers KEMP implique une légère interruption de service.
Récupérer la mise à jour
Afin de récupérer une mise à jour KEMP il faut contacter l’éditeur via le formulaire suivant :
http://kemptechnologies.com/en/load-balancing-support/contact-support
Sauvegarde de la configuration
Avant de mettre à jour les boitiers, il est important de sauvegarder la configuration actuelle. Il sera ainsi rapide de remettre en place la configuration en cas d’échec de la mise à jour.
Pour se faire, se connecter à la shared IP et se rendre dans la partie System Configuration puis System Administration et enfin Backup / Restore. Cliquer sur Create Backup File. Le navigateur va alors télécharger le fichier de sauvegarde.
Sauvegarde des certificats
Il est important de sauvegarder également les certificats en place sur les boitiers.
Depuis l’interface d’administration (sur la Shared IP), aller dans la partie Certificates, Backup / Restore Certs. Insérer un mot de passe puis cliquer sur Create Backup File.
Mise à jours des boitiers
La mise à jour se fera ici sur deux boitiers KEMP en HA.
La mise à jour s’effectue dans un premier sur le boitier actif, puis sur le boitier passif (qui sera alors en mode actif).
Depuis l’interface d’administration (sur la Shared IP), aller dans System Configuration, System Administration, Update Software. Cliquer sur Browse…
Récupérer le fichier de mise à jour. Cliquer sur Update Machine pour lancer la mise à jour.
Un message informe que l’opération peut prendre du temps, cliquer sur OK pour passer à l’étape suivante. Le fichier est alors transféré vers le boitier.
Une fois le fichier transféré, une confirmation est demandée, cliquer sur OK.
La mise à jour s’installe puis un reboot est demandé. Ce reboot ne concerne que le boitier actif. Il y aura, à ce moment, une petite interruption du service le temps que le boitier passif prenne le relais.
A ce moment de la mise à jour, le boitier est indisponible comme le montre les deux icônes.
Une fois l’icône redevenu vert, se connecter sur l’adresse IP du boitier pour vérifier que tout fonctionne correctement.
Remarque : Il est préférable de vider la cache du navigateur afin de ne pas voir de fausses informations. Pour cela depuis les options internet, dans l’onglet General, cliquer sur Delete… puis cocher les cases Temporary Internet files, Cookies et History.
Une fois connecté sur le boitier mis à jour, vérifier que la version est bien celle voulue.
Refaire les mêmes actions une seconde fois pour mettre à jour le deuxième boitier. Le boitier premier boitier redeviendra ainsi l’actif.
Une fois les deux boitiers mis à jour, depuis l’interface d’administration (sur la Shared IP), vérifier la version.

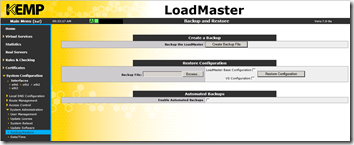
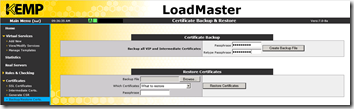
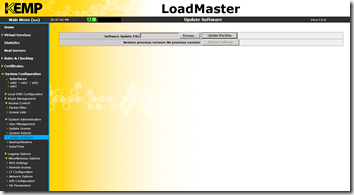
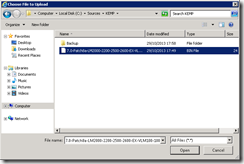
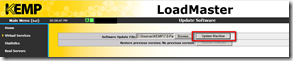
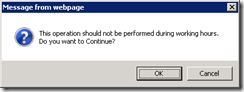
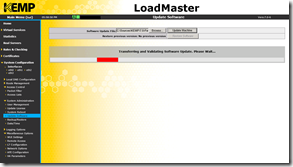
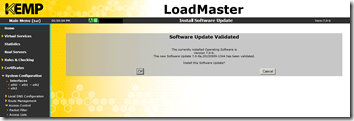
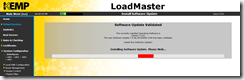
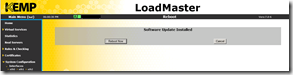
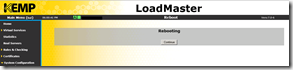
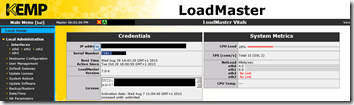
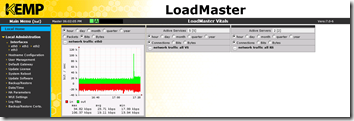


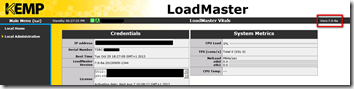
0 commentaires