Introduction
Les bibliothèques font partie des composants les plus utilisés dans les plateformes SharePoint, ils sont utilisées pour stocker des documents, des images, des fichiers média et bien d’autres types de contenu.
Avoir le reflexe d’accéder systématiquement aux différentes bibliothèques dont le contenu nous intéresse ou qui peu affecter le déroulement de nos tâches s’avère une tâche peu commode, l’utilisateur a besoin d’être averti et à jour sans que ceci puisse réduire sa productivité et l’obliger à faire le tour de l’ensemble des entrepôts de données au sein e l’entreprise pour voir s’il y a des nouveautés ou non.
SharePoint 2010 et via son intégration aux systèmes de messagerie et particulièrement le client Outlook permet la mise en place d’un certain nombre de mécanismes qui répondent à ce type de besoin.
En effet:
- Les bibliothèques peuvent alerter les utilisateurs des changements qu’ils subissent en leurs envoyant des messages électroniques,
- L’utilisateur peut connecter une bibliothèque à son profil Outlook de telle sorte que la bibliothèque devient visible au niveau de son client lourd Outlook et il peut même télécharger les documents qui l’intéresse le plus de telle sorte que ceux ci soient accessible même en mode déconnecté
- On peut aussi configurer la bibliothèque pour les flux RSS et comme ça depuis n’importe quel lecteur de flux RSS on peut suivre les changements que celle ci subissent
Les alertes
L’alerte est un mécanisme qui se base sur la messagerie pour cela il faudra s’assurer que la plateforme SharePoint est bien configurée en ce qui concerne la messagerie sortante.
On peut configurer des alertes :
- Pour toute modification au niveau de la bibliothèque
- Si des éléments sont ajoutés
- Si des éléments sont modifiés
- Si des éléments sont supprimés
Les alertes peuvent être filtrées de telle sorte qu’elle ne concernent que les modifications apportés aux documents dont l’utilisateur est propriétaire ou c’est lui qui a modifié le document en dernier et aussi exclure les alertes engendrées lorsque c’est l’utilisateur lui même qui apporte une modification ce qui permet de réduire le nombre de message à recevoir par le créateur de l’alerte.
Connecter une bibliothèque à Outlook
SharePoint 2010 s’intègre facilement avec la suite Office et particulièrement le client Outlook, en effet on peut connecter une bibliothèque de document à notre client Outlook ce qui nous permettra d’avoir un accès directe à la bibliothèque depuis le client Outlook et même de pouvoir télécharger des documents au niveau e cache Outlook de telle sorte que ceux ci soient disponible même en mode hors connexion.
Pour connecter une bibliothèque à Outlook il suffit de cliquer sur le bouton Se connecter à Outlook au niveau du Ruban de la bibliothèque des documents.
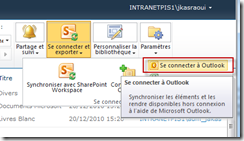
Autoriser le site Web à configurer Outlook ce qui permettra l’ajout d’un conteneur SharePoint Lists (encadré en vert) au panneau de navigation Outlook, dans ce conteneur vont apparaitre l’ensemble des bibliothèques SharePoint que vous allez connecter à votre profil Outlook.
Au niveau du volet détail et dès que vous sélectionnez un dossier de votre bibliothèque vous allez voir apparaitre son contenu organisé en deux catégories , les documents téléchargés (encadré en rouge) qui sont disponibles même en hors connexion et les documents disponible au niveau du serveur (encadré en bleu)
Avec Outlook on peut même voir l’aperçu du document s’il est téléchargé (encadré en jaune)
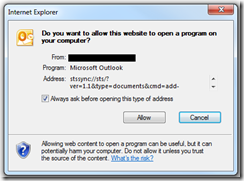
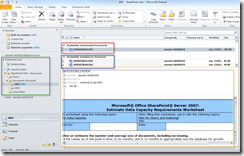
Suivre une bibliothèque via les Flux RSS
La troisième possibilité qu’on peut utiliser pour suivre les modifications dans une bibliothèque de documents consiste à utiliser les flux RSS en s’abonnant à la page Flux RSS de la bibliothèque en question, cette fonctionnalité n’est disponible que si l’administrateur du sit à activer les flux RSS au niveau de la collection du site.
Pour s’abonner il suffit de cliquer sur le bouton RSS depuis le Ruban de la bibliothèque.
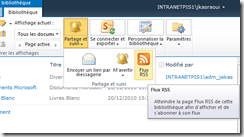
Avec Internet Explorer ou Outlook vous pouvez explorer la page de flux RSS de la bibliothèque.


Conclusion
Au niveau de ce billet nous avons pu explorer les différentes manières qui nous permettent d’être toujours averti par rapport à l’évolution et les modifications apportés aux documents ou aux bibliothèques de documents au sein d’une plateforme SharePoint, ceci dit on pourra aussi mettre en place d’autres mécanismes plus avancés qui se basent sur les flux de travail et qui peuvent être personnalisés en prenant en considération les métas données des documents et qui font appel à des routines personnalisées.