Introduction
Cet article divisé en deux parties est un retour d'expérience sur une migration entre tenant Office 365. Il ne traitera pas de tous les services disponibles sur Office 365 mais seulement de ceux rencontrés lors de la migration (voir Contexte). La première partie traitait de la migration des licences, du SSO (ADFS) et de Dirsync (http://blog.piservices.fr/post/Retour-dexperience-Migration-de28099un-tenant-Office-365-Partie-1.aspx). Cette seconde partie sera consacré aux autres services d'Office 365 (Yammer, Exchange Online, Sharepoint Online).
Contexte
Pour rappel, la société possédait deux tenant et souhaitait migrer les services de l'un des deux (nommé ici myenterprise1) vers le second (nommé ici myenterprise2). Pour chaque service, un listing des étapes à réaliser sera détaillé.
Exchange Online
Il n'existe pas de réel procédure pour la migration de boîtes aux lettres entre tenant. Le processus ci-dessous est manuel. Globalement, il consiste à exporter les boîtes aux lettres au format PST, à migrer le domaine SMTP puis à recréer les boîtes aux lettres sur le nouveau tenant. Cette procédure est entièrement manuelle. Voici un listing chronologique des étapes à appliquer :
-
Configuration du domaine SMTP sur le nouveau tenant (myenterprise2). Il ne faut bien évidemment pas faire la vérification mais simplement créé les enregistrements et valider qu'ils sont bien visibles avant de passer à l'étape suivante. Cela permet de réduire la coupure de service à quelques minutes. Si les enregistrements DNS ne sont pas créés en amont, le service peut être coupé le temps de la création de ceux-ci et de la propagation dans les DNS (cela peut durer 24H).
-
Création des utilisateurs sur le nouveau tenant (positionnement d'un suffixe UPN en *.onmicrosoft.com). Cela permet de gagner encore un peu de temps sur la coupure de service.
-
Sauvegarde des boîtes aux lettres sur l'ancien tenant (myenterprise1) au format PST (via Outlook par exemple).
-
Changement de domaine des utilisateurs sur l'ancien tenant (myenterprise1). Il suffit de définir leurs suffixes UPN sur le domaine *.onmicrosoft.com afin qu'il n'interfère pas avec la migration du domaine SMTP.
-
Suppression du domaine SMTP de l'ancien tenant (myenterprise1) Office 365.
-
Vérification du domaine sur le nouveau tenant et attribution de l'intention de domaine de type Exchange Online.
-
Changement du domaine d'appartenance des utilisateurs sur le nouveau tenant (mise en place du nouveau domaine SMTP).
-
Activation des boîtes aux lettres pour les utilisateurs sur le nouveau tenant (myenterprise2).
-
Import du PST d'export réalisé précédemment pour chaque boîte aux lettres sur le nouveau tenant (myenterprise2).
-
Reconfigurer les clients Outlook. Il est nécessaire de supprimer le profil et de le recréer pour que la boîtes aux lettres soit accessible.
Toutes les étapes de changements d'UPN sont automatisables via Powershell avec la commande Set-MsolUserPrincipalName (voir script de la section Modification des utilisateurs de la partie 1).
Cette procédure est donc valable pour un faible nombre de boîtes aux lettres. Si le volume de boîte aux lettres est trop important, il reste deux solutions possibles mais plus lourdes et/ou plus onéreuses :
- Migrer vers une infrastructure On Premise Exchange (scénario prévu par Microsoft) puis rebasculer sur le nouveau tenant Exchange Online.
- Utiliser des outils de migrations payants.
Sharepoint Online
Comme pour d’autres services Office 365, la migration d’un site Sharepoint Online est manuelle. La migration se déroule en cinq étapes :
-
Récupération du contenu
-
Génération d’un modèle
-
Import du modèle
-
Intégration du contenu
-
Paramétrage du nouveau site : il s’agit de reconfigurer les paramètres comme les autorisations utilisateurs.
Nous allons nous intéresser à la migration du contenu, à la génération du modèle de site et à l’import de ce dernier.
Migration du contenu
Afin de migrer le contenu d’un site Sharepoint Online, il faut utiliser OneDrive. Il est nécessaire de se connecter au site web à migrer est de copier tout le contenu du site. Néanmoins si votre site possède moins de 50Mo de contenu, il suffira de l’inclure dans le modèle. En effet, ce dernier peut inclure du contenu si celui-ci ne dépasse pas cette limite de taille.
NB : Il existe aussi des outils de migrations payant.
Génération du modèle de site
La génération du modèle de site se fait via la console d’administration du site (Paramètre du site).
 Dans la section Action du site, il faut choisir “Enregistrer le site en tant que modèle”.
Dans la section Action du site, il faut choisir “Enregistrer le site en tant que modèle”.

Un assistant vous proposera ensuite de donner un nom au modèle et éventuellement d’inclure le contenu du site (cette opération n’est fonctionnelle que si votre contenu pèse moins de 50Mo).
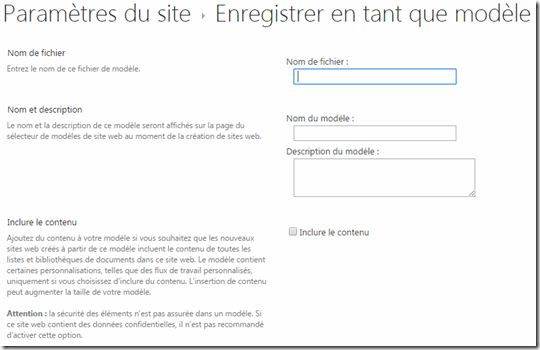
Vous pourrez ensuite accéder à la galerie des solutions et télécharger le modèle au format .wsp.
NB : L’option “Enregistrer le site en tant que modèle” n’est parfois pas disponible. Pour l’activer, il faut utiliser Sharepoint Designer 2013. Il est nécessaire d’ouvrir le site depuis ce logiciel en spécifiant son url et de choisir “Options de site” dans le ruban.

Enfin, il faut changer la valeur du paramètre “SaveSiteAsTemplateEnabled” à “True” et appliquer le changement. Ainsi, l’option d’enregistrement du site en tant que modèle sera disponible dans les paramètres du site Sharepoint.
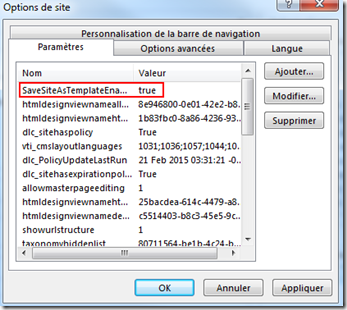
Import du modèle de site
Pour importer un modèle de site, il suffit de créer un nouveau site en spécifiant un modèle personnalisé (le modèle devra être fourni ultérieurement).
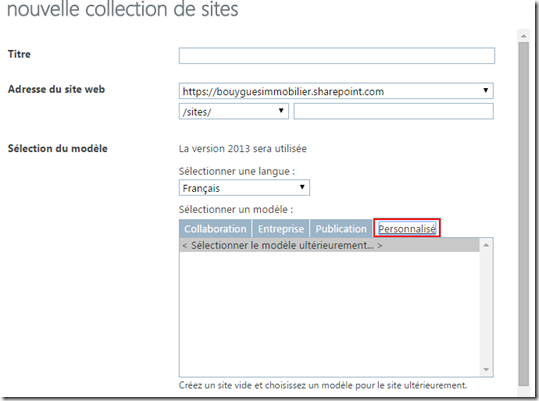
Enfin, il faut ouvrir le nouveau site web et choisir “Galerie Solution” dans lors du choix du modèle. Ce lien vous mènera à une fenêtre permettant de charger le fichier .wsp précédemment créé via le bouton “Télécharger la solution”.
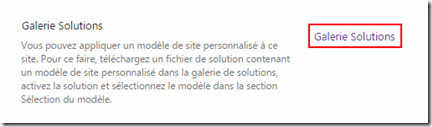
Yammer
Yammer étant un service encore peut intégré avec Office 365, il est plus facile à migrer entre deux tenants. Tout d'abord, il est nécessaire de supprimer le domaine qui correspond au nom du réseau Yammer sur l'ancien tenant(myenterprise1). Il s'agit ensuite de l'ajouter sur le nouveau tenant (myenterprise2).
Si le domaine n'est pas fédéré, il faut que ce dernier soit défini comme domaine par défaut de Yammer. Dans le cas contraire, une erreur est remontée au moment de l'activation du service Yammer. Pour réaliser cette opération, il suffit de se rendre dans le listing des domaines, de sélectionner le bon domaine est de cliquer sur l'option “Définir par défaut”.
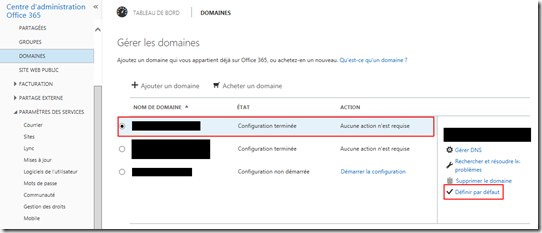
Nous pouvons ensuite activer Yammer sur le nouveau tenant (myenterprise2). Dans le panneau d'administration d'Office 365, il faut cliquer sur “Tableau de bord” puis choisir “Service Inclus”. Un nouveau panel apparaît sur la droite permettant d'activer Yammer.
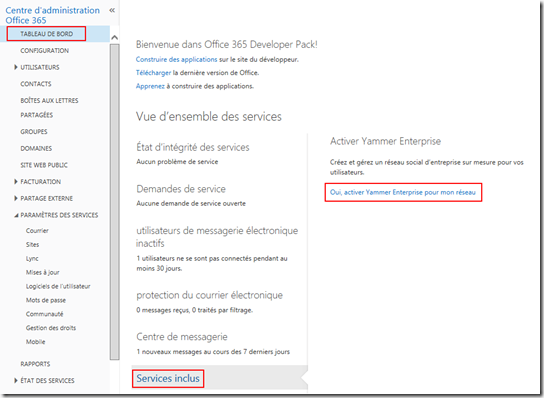
On peut ensuite confirmer l'activation du service.
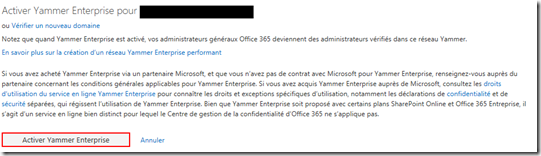

Le réseau Yammer est rattaché au nouveau tenant dès que le service est activé. Il existe deux types d'administrateurs sur Yammer :
Les premiers ne subissent aucune perte de droits pendant la migration. Cependant pour la seconde catégorie, il est nécessaire que les utilisateurs aient un compte avec le rôle administrateur général sur le nouveau tenant sinon ils perdront les droits d'administration de Yammer en plus des droits d'administration du tenant (on peut aussi les déclarés directement dans Yammer si on ne souhaitent plus qu'ils soient administrateurs du tenant).
Concernant Yammer Dirsync, comme ce dernier n'interagit pas avec Office 365 (il s'agit d'un second produit de synchronisation différent d'Office 365 Dirsync), il n'y a aucune manipulation à réaliser. Il en est de même pour la configuration du SSO via ADFS.
OneDrive
Concernant OneDrive, il faut, pour chaque utilisateur :
-
Arrêter la synchronisation du dossier
-
Désactiver l'utilisateur sur l'ancien tenant (myenterprise1)
-
Créer son compte sur le nouveau tenant (provisionning manuel ou via Dirsync)
-
Synchroniser le nouveau dossier personnel dans lequel on copiera le contenu qui aura été conservé en local sur la machine.
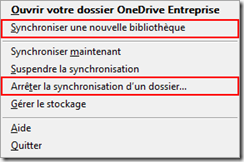
Il existe des outils payant si vous souhaitez automatiser le transfert des données entre les deux tenants. Néanmoins, il restera à reconfigurer le client OneDrive.
Conclusion
Contrairement à la migration du SSO et de la synchronisation Dirsync qui est plus structurée (bien qu'il n'existe pas non plus de procédure officielle), la migration de services Office 365 entre tenant est actuellement totalement manuelle et relève plus d'astuces que de réels procédures.