Commencer par créer une machine virtuelle vierge.
Démarrer ensuite la machine virtuelle avec les sources d’installations (ici, Red Hat Enterprise Linux 5)
Pré-requis
Les drivers mentionnés dans cet article nécessitent une compilation. Pour cette raison et pour vous simplifier la tâche, cocher l’installation des outils de développement lors de l’installation du système d’exploitation:
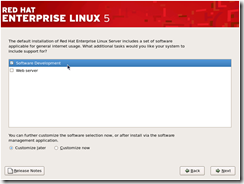
Suivre l’assistant d’installation, puis, se loguer une fois l’installation terminée:

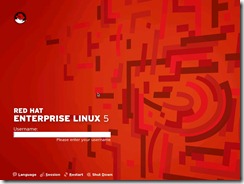
Installation des Linux Integrated Component
Une fois la session ouverte, insérer les composants d’intégrations d’Hyper-V dans la machine virtuelle. Il s’agit d’un fichier ISO (LinuxIC v2.iso) disponible ici:
Pour Hyper-V V2 (Windows 2008 R2): http://www.microsoft.com/downloads/details.aspx?familyid=C299D675-BB9F-41CF-B5EB-74D0595CCC5C&displaylang=en
(Le fichier téléchargé “Linux_IC_v2.exe” est auto-extractible)
Extraire le fichier téléchargé et monter le fichier ISO résultant (LinuxIC v2.iso) sur la machine virtuelle (cd-rom)
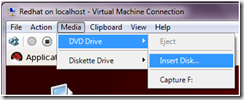
Le contenu doit alors apparaitre automatiquement dans la session ouverte:
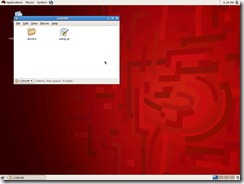
Sélectionner les fichiers/dossiers présents puis, faire un clic droit et ”copy”
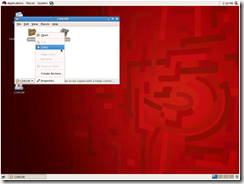
Sur le “bureau”, ouvrir le “home” de l’utilisateur. Ici, le compte utilisateur est “Redhat”, il s’agit donc du raccourcit “Redhat’s home”:
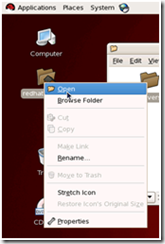
Créer ensuite un nouveau dossier: (clic droit “Create Folder”)
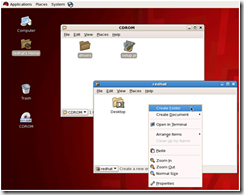
Donner par exemple pour nom “LinuxIC”.
ATTENTION, éviter de choisir un nom avec des espaces. Le script d’installation en Perl risque de ne pas les gérer.
Coller ensuite les fichiers précédemment copiés dans le nouveau dossier: (clic droit, “Paste”)
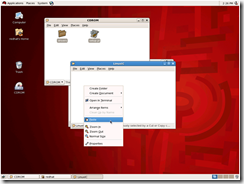
Sur le script Perl (setup.pl), faire un clic droit puis “Properties”
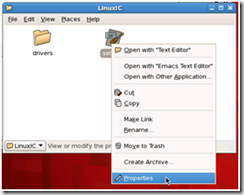
Aller ensuite dans l’onglet Permissions et cocher la case “Allow executing file as program”:
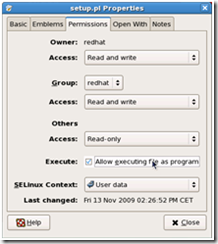
Pour installer les drivers, ouvrir un terminal. Pour cela, faire un clic droit sur le “bureau”, puis “Open Terminal”:

Aller dans le dossier précédemment créé (LinuxIC) à l’aide de la commande “cd LinuxIC/”:
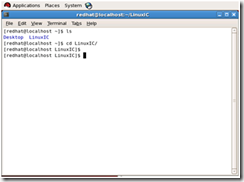
Elever les droits d’exécution pour la suite des commandes. Pour cela, taper “su”, puis saisir le mot de passe root:
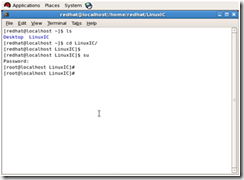
S’assurer ensuite que “/sbin” soit présent dans la “variable d’environnement” “$PATH”:
pour afficher le contenu de la variable d’environnement, saisir
echo $PATH
Pour ajouter un chemin, saisir “export PATH=$PATH:<nouveauChemin>”. Dans notre cas, il s’agit de:
export PATH=$PATH:/sbin

Lancer ensuite l’installation des drivers à l’aide de la commande
./setup.pl drivers
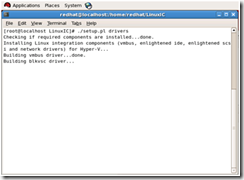
patienter pendant l’installation.
Redémarrer la machine virtuelle à l’aide de la commande “shutdown –r now” ou à l’aide du menu “System”, ”Shut down…” puis “Restart” pour les allergiques aux terminaux ;-)
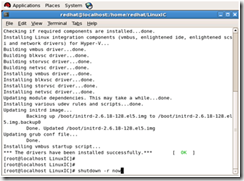
Patienter pendant l’arrêt…
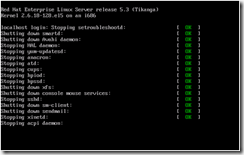
puis le redémarrage…
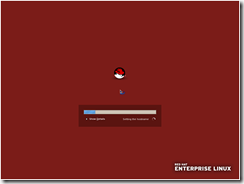
Ouvrir une session au redémarrage:
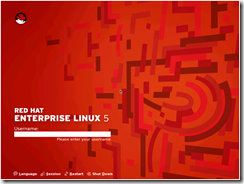
puis, ouvrir un terminal de manière à vérifier la présence des services en saisissant la commande:
/sbin/lsmod | grep vsc
NB: “| grep vsc” n’est pas obligatoire. Cela permet de restreindre l’affichage aux lignes contenants la chaine “vsc” (équivalent de la commande “find” sous dos)

et en vérifiant la présence de:
netvsc, storvsc, blkvsc et vmbus
“netvsc” permet le support du driver synthétique* pour la carte réseau.
“storvsc” permet le support des drivers synthétiques* pour les contrôleurs SCSI et disques.
“blkvsc” permet le support des drivers synthétiques* IDE et améliore le démarrage.
“vmbus” permet la communication entre la machine virtuelle et le serveur Hyper-V hôte.
* également appelé générique
ça y est, les Linux IC (Lunix Integrated Component) sont installés.
Cependant, vous avez du vous apercevoir que la souris n’est pas encore gérée, autrement dit elle n’est pas capable de sortir du contexte de la machine virtuelle lorsque le curseur est déplacé au delà de la zone!
C’est normal, les Linux IC n’intègrent pas les drivers souris. Il faut les installer manuellement en commençant par les télécharger chez Xen…
Installation des drivers souris
ATTENTION: L’installation des drivers souris (InputVSC) nécessitent au préalable l’installation des Linux Integrated Component (Linux IC) détaillé ci-dessus.
Aller sur le site du projet “Satori” de “Xen”:
http://www.xen.org/download/satori.html
Télécharger le fichier “inputvsc.iso” puis le « monter » dans la machine virtuelle:
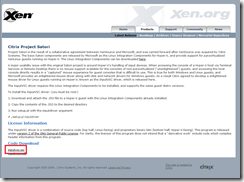
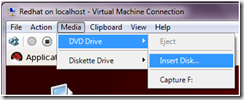
Le contenu du fichier ISO doit alors s’afficher dans la machine virtuelle.
Reproduire les étapes précédentes, à savoir, copier les sources d’installations en local, modifier les droits pour l’exécution sur le script Perl local…
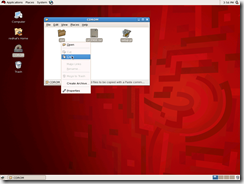
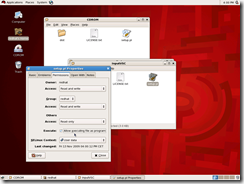
Ouvrir ensuite un terminal (si le précédent est fermé), se rendre dans le dossier où vient d’être copié le contenu du CD-ROM (fichier ISO) et effectuer une élévation de droit (su):
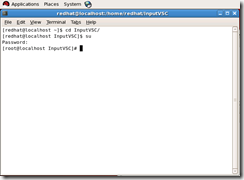
ATTENTION: Avant de procéder à l’installation, vous devez procéder à l’installation du package RPM suivant (le plus récent et pour la plateforme en question):
xorg-x11-server-sdk-xxxx.rpm
Si vous disposez du fichier RPM, simplement double cliquer dessus pour l’installer et saisir le mot de passe du compte root pour l’installer:
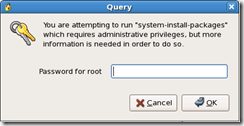
Cliquer sur “Apply”
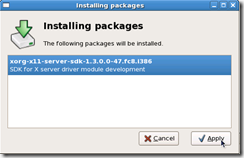
Patienter pendant l’installation du package…
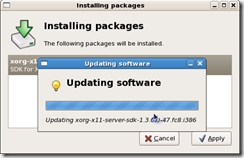
et cliquer sur OK en fin d’installation:
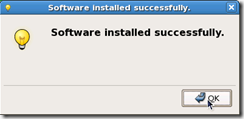
Retourner dans le terminal, et s’assurer que /sbin soit présent dans la “variable d’environnement” PATH à l’aide de la commande
echo $PATH
Le cas échéant, l’ajouter:
export PATH=$PATH:/sbin
Installer ensuite les drivers souris à l’aide de la commande:
./setup.pl inputdriver
et patienter pendant l’installation du driver de la souris…
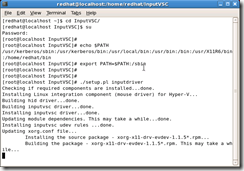
L’installation est terminée. La souris est maintenant synchronisée avec celle du serveur hôte Hyper-V:
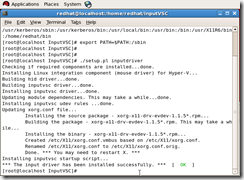
A noter qu’au stade actuel du développement du driver, j’ai constaté une désynchronisation entre le curseur du serveur hôte et celui de la machine virtuelle. En effet, ce dernier se déplace plus rapidement que celui du serveur hôte!
Ce comportement rappel certaine carte iLo de certains serveurs et peu s’avérer gênant, surtout dans le cas inverse (curseur hôte plus rapide).
En attendant une version plus aboutie des drivers souris, j’espère que cet article vous aura aidé.
Je tiens à préciser que cet article a été orienté pour les personnes ayant peu ou pas de connaissance en environnement Unix/Linux.