Problématique rencontrée
Lorsqu'une nouvelle imprimante est ajoutée sur un serveur d'impression Windows Server 2008 R2, le pilote injecté par l'assistant d'installation est celui correspondant au système d'exploitation (pilote pour architecture x64).
Les postes de travail 2000/XP/Vista et Seven étant généralement déployés en 32 bits (architecture x86), il faut impérativement rajouter le pilote x86 dans les propriétés de l'imprimante partagée.
Lorsque l'on réalise cette opération un fichier système nommé ntprint.inf est requis. Par défaut le media d'installation Windows est demandé (répertoire D:\i386).
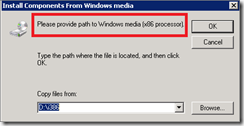
Les images ISO de Windows 2000, Windows XP et Windows Server 2003 32 bits contiennent effectivement un fichier ntprint.inf sous le répertoire i386. Or lorsque l'on sélectionne ce fichier, l'assistant ne le prend pas en compte et réaffiche indéfiniment la fenêtre permettant de sélectionner l'emplacement du fichier.
Explication
Le fichier ntprint.inf contenu dans les sources de Windows 2000/XP/2003 n'est pas celui attendu par l'assistant d'ajout de pilote.
Ce dernier s'attend à recevoir un fichier ntprint.inf plus récent (Windows Vista 32 bits ou supérieur) situé dans le répertoire C:\Windows\winsxs.
Solution
La solution consiste à utiliser le fichier ntprint.inf situé dans C:\Windows\winsxs de l'une des versions suivantes de Windows :
-
Windows Vista 32 bits
-
Windows Seven 32 bits
-
Windows 2008 32 bits
Le nom précis du répertoire est le suivant :
C:\Windows\winsxs\x86_ntprint.inf_<id>_<version>.<id>_none_<id>
Remarque : <id> et <version> correspondent à des ID et à la version du système (par exemple 6.0.6002 pour Windows Server 2008 SP2) - cela signifie que le nom du répertoire varie d'une version de Windows à l'autre et également en fonction du service pack
Voici le nom exact du répertoire pour Windows 7 32 bits :
Pour Windows Server 2008 SP2 32 bits le nom exact est :
Exemple pas-à-pas avec une imprimante Laser Dell 5200
Voici un exemple pas-à-pas pour ajouter une imprimante partagée sous Windows Server 2008 R2 avec les pilotes x64 et x86.
Dans un premier temps il est conseillé d'installer le rôle Print and Document Services avec le sous-composant Print Server (cf. captures d'écran ci-dessous).
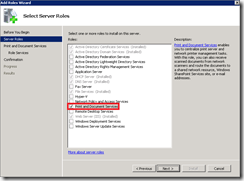
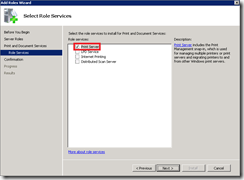
Une fois l'installation du rôle effectuée, lancez la console MMC Print Management. Dans l'arborescence de la console, développez Print Servers / <Nom du serveur>, puis faites un clic droit sur Printers et lancez l'assistant Add Printers...
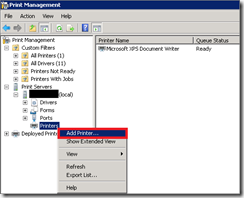
Dans la page Printer Installation, choisissez Add a TCP/IP or Web Services Printer by IP address or hostname, puis cliquez sur le bouton Next.
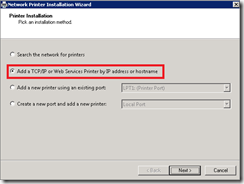
Dans la page Printer Address, sélectionnez TCP/IP Device dans la liste déroulante, entrez l'adresse IP de l'imprimante, puis cliquez sur le bouton Next.

Si le pilote n'est pas déjà installé sur le serveur, sélectionnez Install a new driver puis cliquez sur Next.
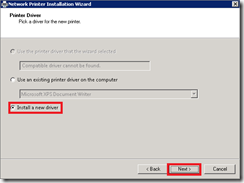
Si le pilote de votre imprimante n'est pas présent dans la liste prédéfinie de Windows Server 2008 R2, cliquez sur le bouton Have Disk... pour insérer le pilote (le pilote demandé ici est celui correspondant au système serveur à savoir le pilote x64).
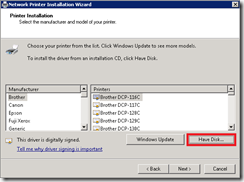
Une fois le fichier INI chargé, sélectionnez le pilote correspondant à votre périphérique d'impression (dans cet exemple il s'agit d'une imprimante Dell M5200N).
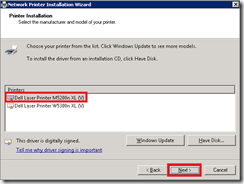
Dans la page Printer Name and Sharing Settings, entrez le nom de l'imprimante, le nom du partage de fichiers et l'emplacement (dans cet exemple le nom du partage est "Imprimante Technique" et l'emplacement est PIS/FRANCE/NOISY/OPEN-SPACE-TECHNIQUE).
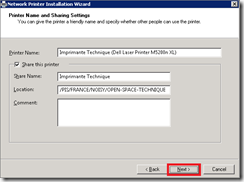
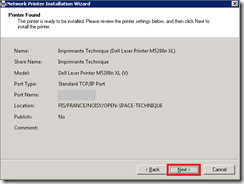
Patientez durant l'installation du pilote d'impression...
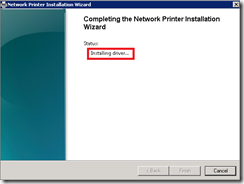
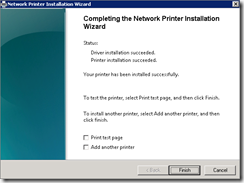
Une fois le pilote installé, afficher les propriétés de l'imprimante dans la console MMC Print Management, allez dans l'onglet Sharing, puis cliquez sur le bouton Additionnal Drivers...
Remarque : Vous pouvez également côcher la case List in directory pour créer l'objet imprimante correspondant dans l'annuaire Active Directory (par défaut l'objet imprimante sera créé à l'intérieur du compte ordinateur correspondant au serveur d'impression).
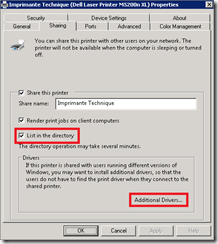
Côchez la case x86, puis cliquez sur le bouton OK.
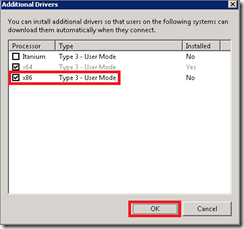
Une fenêtre doit alors s'ouvrir et demander le pilote d'impression x86 (à télécharger sur le site du constructeur).
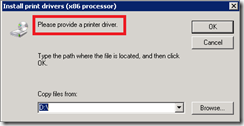
Une fois le pilote x86 correctement installé, une nouvelle fenêtre demande un fichier nommé ntprint.inf présent dans le répertoire i386.
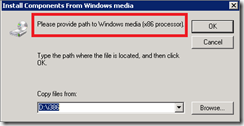
Spécifiez ici l'emplacement du fichier ntprint.inf (emplacement situé dans le répertoire C:\ Windows \ winsxs \ x86_ntprint.inf_<id>_<version>_none_<id> d'une machine Vista / Seven / 2008 en version 32 bits).
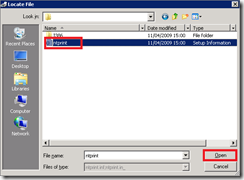
Après quelques secondes le pilote est correctement installé !
