Si l’enregistrement bcdedit pointe vers un Windows 2008 R2 (par exemple en vhd) utilisant hyper-v, il est possible que le message d’erreur ci-dessous apparaisse lors du démarrage d’une machine virtuelle:
%20depuis%202008%20R2,%20pb%20avec%20hyper-v%20-%20set%20hypervisor%20auto%20start%20bcdedit%201_thumb.png)
Il faut alors modifier l’entrée bcdedit correspondant à Windows 2008 (R2) de manière a redémarrer automatiquement hyper-v.
Saisir la commande suivante sous Windows 2008 (R2) dans une invite de commande (en administrateur):
bcdedit /set hypervisorlaunchtype auto
%20depuis%202008%20R2,%20pb%20avec%20hyper-v%20-%20set%20hypervisor%20auto%20start%20bcdedit%202_thumb.png)
Redémarrer ensuite Windows 2008 (R2). Hyper-v est à nouveau actif
Les composants Linux pour les machines virtuelles Hyper-V sont téléchargeables sur Microsoft Connect:
https://connect.microsoft.com/SelfNomination.aspx?ProgramID=1863&pageType=1&SiteID=495
Attention, ces composants n’intègrent pas les drivers souris, autrement dit, la souris ne “sort” pas de la fenêtre. Pour les télécharger, il faut aller ici :
http://www.xen.org/download/satori.html
NB: j’ai constaté des petits problèmes de déphasage des curseurs entre le serveur hôte et la machine virtuelle avec la version actuelle des drivers souris.
Beaucoup de blog expliquent déjà comment installer un système d’exploitation dans un fichier vhd.
Cependant, si le système d’exploitation “maître” n’est pas installé dans un VHD est que celui-ci doit être réinstallé (par exemple, Windows 7 RC à réinstaller, et 2008 R2 dans un VHD), son entrée bcdedit sera supprimée et il va falloir le réintégrer.
Ce post explique comment redéclarer l’enregistrement bcdedit d’un Windows 2008 R2 en vhd après une réinstallation du système d’exploitation “maitre” (Windows 7):
Depuis le système d'exploitation opérationnel (dans mon cas Windows 7 RTM), lancer la commande
diskpart
puis, en fonction de l'emplacement du fichier .vhd correspondant à l'OS à rattacher, saisir les commandes suivantes:
select vdisk file=d:\dossier\fichier.vhd
attach vdisk
exit
Le contenu du vhd doit désormais être visible depuis l'explorateur de fichier.
Maintenant que le vdisk est monté, il est nécessaire de l'ajouter (le déclarer) dans le bcdedit.
On commence par créer une nouvelle entrée dans le boot en dupliquant l'entrée courante:
bcdedit /copy {current} /d "Nom du système d'exploitation à afficher au boot"
effectuer un copier/coller du CLSID correspondant à cette entrée. (éventuellement relancer la commande bcdedit de manière à réafficher le CLSID)
enfin, saisir
bcdedit /set {le CLSID} device vhd=[d:]\dossier\fichier.vhd
bcdedit /set {le CLSID} osdevice vhd=[d:]\dossier\fichier.vhd
bcdedit /set {le CLSID} detecthal on
ou {le CLSID} est à remplacer par le CLSID copié ci-dessus.
Attention: les crochets autour de la lettre du disque ([d:]) sont obligatoires.
Il est maintenant possible de redémarrer la machine. La nouvelle entrée apparaitra dans le menu.
Attention: si le .vhd héberge un Windows 2008 (R2) avec hyper-v, une étape supplémentaire sera nécessaire. Voir mon post "réactivation d’hyper-v dans bcdedit"
Parmis les nouveautés de la version 2007 R2 de SCOM, nous pouvons noter la possibilité de s'abonner directement à une alerte depuis la vue des alertes!
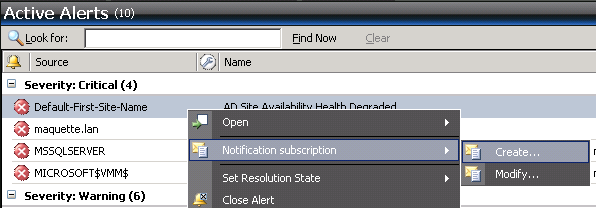
On se retrouve alors directement dans l'assistant d'abonnement aux notifications:
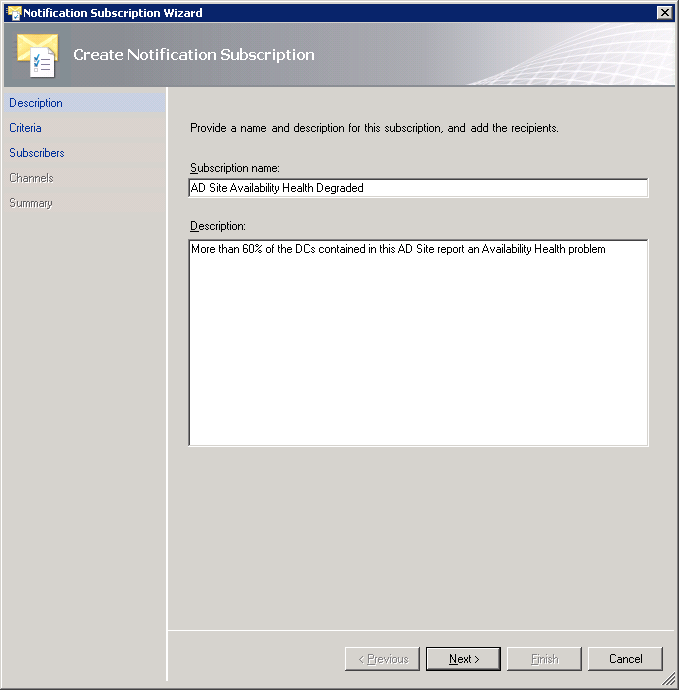
Les administrateurs SCOM le savent: la mise à jour des managements packs peut s'avérer longue et rébarbative.
Pour chaque management pack, il est en effet nécessaire:
- de vérifier la version du management pack installée depuis la console d'administration en comparant avec la version du catalogue http://technet.microsoft.com/en-us/opsmgr/cc539535.aspx
- télécharger le management pack (s'il existe une version plus récente)
- installer le management pack (.msi) à l'emplacement désiré (l'emplacement par défaut variant de temps à autres)*
- consulter la documentation
- effectuer les éventuelles tâches pré-installation (éventuellement une désinstallation de l'ancien management pack, export des overrides...)
- importer le management pack dans SCOM
- finaliser l'installation du management pack (personalisation, overrides...)
La 3ème étape* est une étape relativement consommatrice en temps et peu intéressante (d'autant plus que le nombre de management pack à mettre à jour est important).
Il est en effet nécessaire de suivre les étapes de l'assistant d'installation du management pack (Emplacement cible...), et surtout, l'installation laisse des traces sur la machine (dans Ajout/Suppression de programme) qui à mon sens, n'est pas justifié. Il s'agit ni plus ni moins que d'une extraction de fichier!
Pour palier à ce problème et réduire le temps nécessaire à la mise à jour des managements packs, j'ai développé un script (batch) permettant d'extraire le contenu des .msi sans avoir à les installer. 
Il suffit de mettre les .msi des managements packs téléchargés au même emplacement que le script (fourni en pièce jointe) avant de l'exécuter:
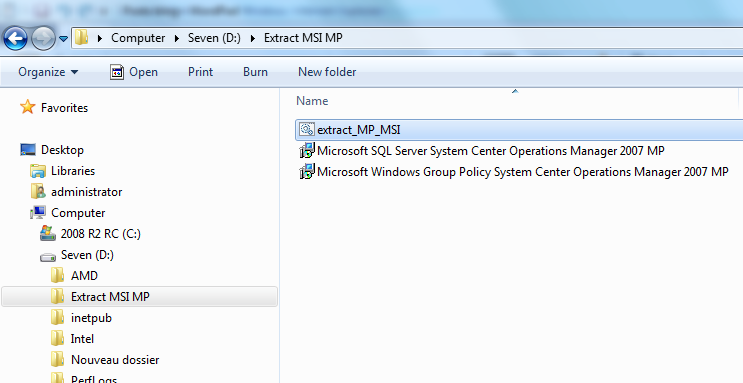
Le script va alors, pour chaque .msi présent, extraire le contenu dans un sous dossier respectif, en supprimant les éventuelles sous arborescences que pourrait créer le .msi.
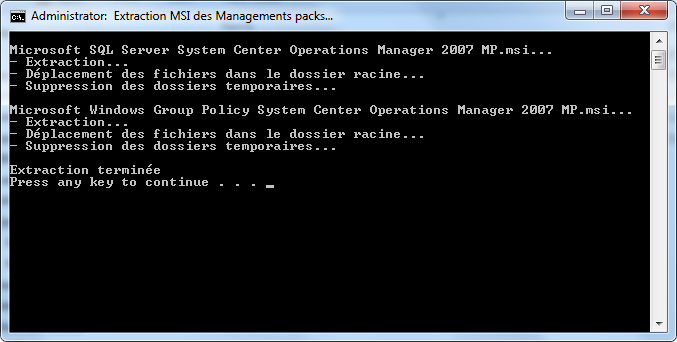
On se retrouve ainsi avec un seul niveau de sous arborescence par Management Pack, contenant chacun l'essentiel:
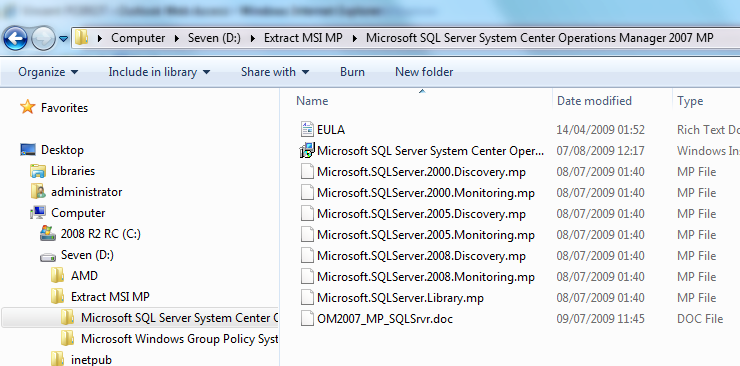
Il ne reste ensuite plus qu'à consulter les documentations et importer les Management Pack.
Pour télécharger le script, c'est ici: extract_MP_MSI.bat (868,00 bytes)
L'une des nouveautés non négligeable de la version SCOM 2007 R2 et sans aucun doute, l'implémentation du téléchargement de Management Pack directement depuis la console d'administration.
Il n'est en effet non seulement plus nécessaire d'aller faire un tour sur le site du catalogue des Managements Packs (http://technet.microsoft.com/en-us/opsmgr/cc539535.aspx), mais aussi beaucoup plus simple de vérifier les mises à jours disponibles pour les Management Pack déjà installé:
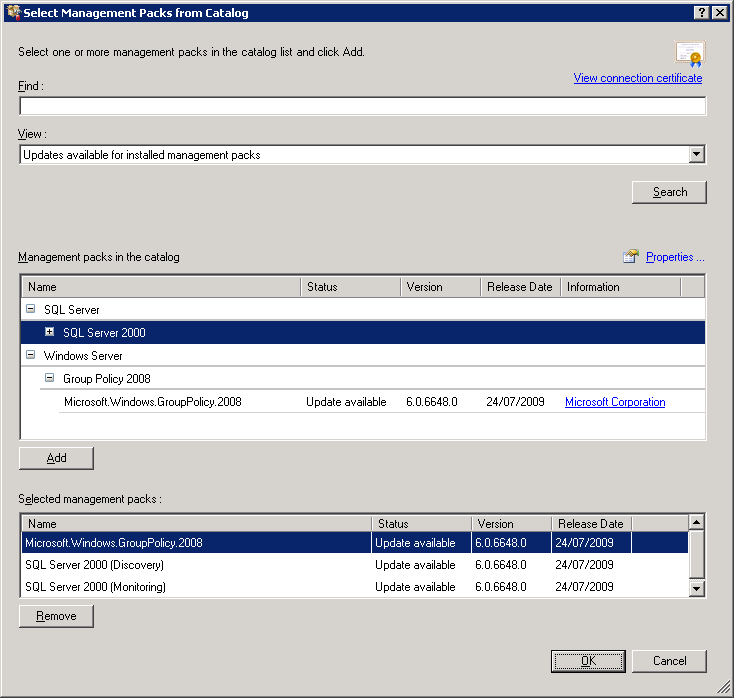
Il y a cependant un "mais" pour ceux qui utilisent un proxy avec authentification: ce n'est pas supporté par la console d'administration SCOM (pas d'invite de saisie des identifiants).
Dans ce cas (ainsi que pour les versions antérieures à la version 2007 R2 de SCOM), il n'y a pas d'autre choix que de passer par le site du catalogue des Managements Pack!
Pour ceux que ça intéresse, j'ai développé un petit script permettant d'extraire rapidement le contenu des managements packs (.msi) sans avoir à les installer. Voir le post "N'installez plus les .msi des Managements Packs"
NB: Si quelqu'un a la solution pour utiliser un proxy avec authentification (sans mémoriser les identifiants, ou modifier le proxy en place), je suis preneur. (Sorte de run as pour l'authentification du proxy.)
SCOM 2007 R2 a introduit de nouveaux noms de services:
| Ancien nom | Nouveau nom (nom court) |
| OpsMgr SDK Service |
System Center Data Access (OMSDK) |
| OpsMgr Health Service |
System Center Management (HealthService) |
| OpsMgr Config Service |
System Center Management Configuration (OMCFG) |