Lorsqu’un serveur Windows 2008 ou 2008 R2 est membre d’un domaine, il arrive parfois que l’on ai besoin d’ouvrir une session avec un compte local.
Dans ce cas, il est nécessaire de spécifier le nom du serveur devant le login :
<SERVEUR>\<login>
Voici une astuce permettant d’éviter la saisie du nom du serveur : utiliser le point à la place :
.\<login>
De cette manière, Windows va considérer qu’il s’agit d’une ouverture de session locale. Le nom du serveur sera même affiché (pratique lorsque l’on connait que l’IP du serveur !)

Voilà, j’espère que cette astuce vous sera utile.
Restauration de Windows 2008 Server avec Norton Ghost 2003
Symptôme
Après la restauration (réussie) d’une image valide Ghost d’un serveur Windows 2008 Server, vous obtenez un message d’erreur (voir ci-dessous).
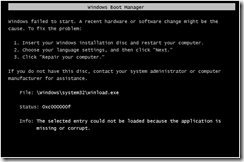
Cause
Il semblerait que Norton Ghost 2003 ne parvienne pas à réécrire correctement les identifiants de la partition de boot de Windows 2008, ce qui entraine l’erreur ci-dessus lors du démarrage du serveur.
Résolution
Afin de résoudre ce problème, il faut démarrer avec le CD d’installation de Windows 2008 Server.
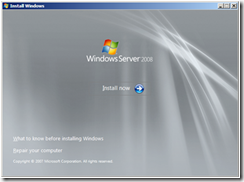
Symptôme
Lors de l'installation d'Exchange 2010 sous Windows Server 2008 R2 ou Windows Server 2008 x64 SP2, le message d'erreur suivant peut apparaître :
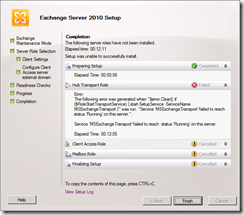
De plus l'évènement suivant est enregistré dans le journal "Application" du serveur :
Event ID : 1002
Source : MSExchangeSetup
Task Category : Microsoft Exchange Setup
Level : Error
Error : The following error was generated when "$error.Clear(); if ($RoleStartTransportService) { start-SetupService -ServiceName MSExchangeTransport }" was run: "Service 'MSExchangeTransport' failed to start. Check the event log for possible reasons for the service start failure.".
Service 'MSExchangeTransport' failed to start. Check the event log for possible reasons for the service start failure.
Explication
Cette erreur indique que le service de transport Hub s'est bien installé mais qu'il n'arrive pas à démarrer.
Cette erreur apparaît lorsque le service IPv6 est désactivé au niveau de la carte réseau mais pas au niveau du système.
Résolution :
Pour résoudre le problème deux options sont envisageables :
Cette clé doit être créée avec les paramètres suivants :
-
Ruche : HKEY_LOCAL_MACHINE\SYSTEM\CurrentControlSet\Services\Tcpip6\Parameters
-
Type de clé : DWORD (32 bits)
-
Nom de la clé : DisabledComponents
-
Valeur de la clé : 0xffffffff hex (4294967295)
Suite à cela les services de transport Hub d'Exchange 2010 acceptent de démarrer. Cette solution est tirée de l'article 952842 de la base de connaissance Microsoft (cette KB n'est pour le moment validée que pour Exchange Server 2007).
http://support.microsoft.com/kb/952842/en-us
A quoi ressemble l’installation d’un agent SCOM sur une version Core de Windows 2008 R2?
Et bien, pas de différence au niveau de l’installation de l’agent (du moins à distance):
1) Découverte
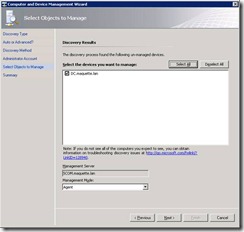
2) Installation
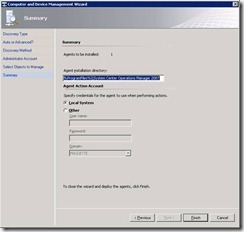


La spécificité du système d’exploitation (version Core) n’est pas indiquée dans le nom du système d’exploitation détecté (Microsoft Windows Server 2008 R2 Enterprise):
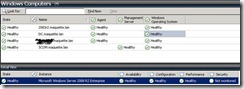
mais un nouveau type d’objet permet de les distinguer:
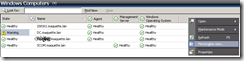

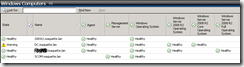
Notons au passage qu’il en est de même pour les Windows 2008 et que les Windows 2008 R2 sont également inclus dans la catégorie Windows Server 2008 Operating System (ce qui paraît logique)
Si l’enregistrement bcdedit pointe vers un Windows 2008 R2 (par exemple en vhd) utilisant hyper-v, il est possible que le message d’erreur ci-dessous apparaisse lors du démarrage d’une machine virtuelle:
%20depuis%202008%20R2,%20pb%20avec%20hyper-v%20-%20set%20hypervisor%20auto%20start%20bcdedit%201_thumb.png)
Il faut alors modifier l’entrée bcdedit correspondant à Windows 2008 (R2) de manière a redémarrer automatiquement hyper-v.
Saisir la commande suivante sous Windows 2008 (R2) dans une invite de commande (en administrateur):
bcdedit /set hypervisorlaunchtype auto
%20depuis%202008%20R2,%20pb%20avec%20hyper-v%20-%20set%20hypervisor%20auto%20start%20bcdedit%202_thumb.png)
Redémarrer ensuite Windows 2008 (R2). Hyper-v est à nouveau actif
Beaucoup de blog expliquent déjà comment installer un système d’exploitation dans un fichier vhd.
Cependant, si le système d’exploitation “maître” n’est pas installé dans un VHD est que celui-ci doit être réinstallé (par exemple, Windows 7 RC à réinstaller, et 2008 R2 dans un VHD), son entrée bcdedit sera supprimée et il va falloir le réintégrer.
Ce post explique comment redéclarer l’enregistrement bcdedit d’un Windows 2008 R2 en vhd après une réinstallation du système d’exploitation “maitre” (Windows 7):
Depuis le système d'exploitation opérationnel (dans mon cas Windows 7 RTM), lancer la commande
diskpart
puis, en fonction de l'emplacement du fichier .vhd correspondant à l'OS à rattacher, saisir les commandes suivantes:
select vdisk file=d:\dossier\fichier.vhd
attach vdisk
exit
Le contenu du vhd doit désormais être visible depuis l'explorateur de fichier.
Maintenant que le vdisk est monté, il est nécessaire de l'ajouter (le déclarer) dans le bcdedit.
On commence par créer une nouvelle entrée dans le boot en dupliquant l'entrée courante:
bcdedit /copy {current} /d "Nom du système d'exploitation à afficher au boot"
effectuer un copier/coller du CLSID correspondant à cette entrée. (éventuellement relancer la commande bcdedit de manière à réafficher le CLSID)
enfin, saisir
bcdedit /set {le CLSID} device vhd=[d:]\dossier\fichier.vhd
bcdedit /set {le CLSID} osdevice vhd=[d:]\dossier\fichier.vhd
bcdedit /set {le CLSID} detecthal on
ou {le CLSID} est à remplacer par le CLSID copié ci-dessus.
Attention: les crochets autour de la lettre du disque ([d:]) sont obligatoires.
Il est maintenant possible de redémarrer la machine. La nouvelle entrée apparaitra dans le menu.
Attention: si le .vhd héberge un Windows 2008 (R2) avec hyper-v, une étape supplémentaire sera nécessaire. Voir mon post "réactivation d’hyper-v dans bcdedit"