
Aujourd’hui nous allons aborder l’installation de Symantec Messaging Gateway, son rôle principale est le filtrage de mails (Anti-Spam) mais il a notamment d’autres rôles comme une protection contre les attaques ciblées ainsi que des fonctions de filtrage de contenu avancé, de prévention des pertes de données et de chiffrement des messages électroniques.
Donc voici ci-dessous les prérequis de la Machine Virtuelle que nous allons installer sur un HYPERVISEUR WINDOWS 2012 R2
PREREQUIS DE LA VM :
![image[7] image[7]](http://blog.piservices.fr/image.axd?picture=image%5B7%5D_thumb.png)
CONFIGURATION DE LA VM :
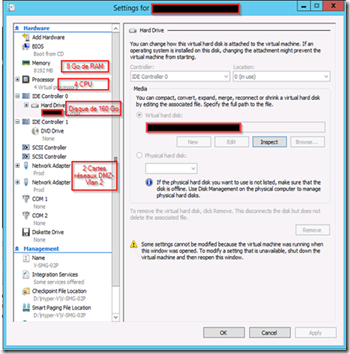
ETAPE 1 : boot avec le cd se trouvant sur le serveur HYPERV dans D :
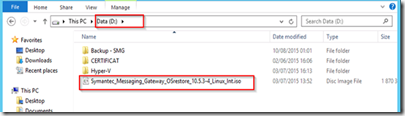
ETAPE 2 : Lié l’image ISO se trouvant sur le serveur HYPERV dans D, et l’installation commence automatiquement :

ETAPE 3 : Entrer le login par défaut : admin et mot de passe par défaut :
1- Taper votre nouveau mot de passe
2- Taper le FQDN de la VM SMG
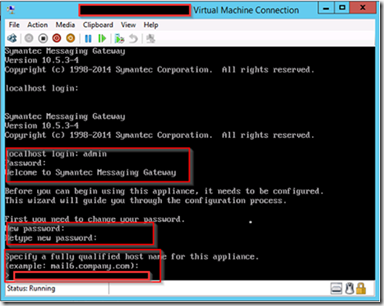
ETAPE 4 : Taper 32 cela correspond au fuseau horaire paris
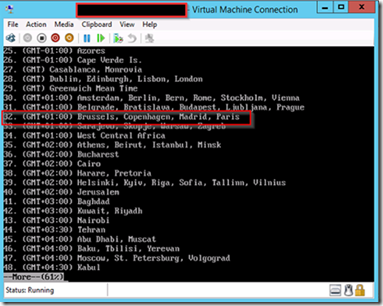

ETAPE 5 : Taper ci-dessous les paramètres suivant :
1- IP de la 1ère Interface réseau
2- Masque sous réseau
3- IP de la Seconde interface réseau
4- Masque sous réseau
5- Route Static (NON par défaut)
6- Entrer l’IP du 1er Serveur DNS et du 2ème Serveur DNS s’il existe.
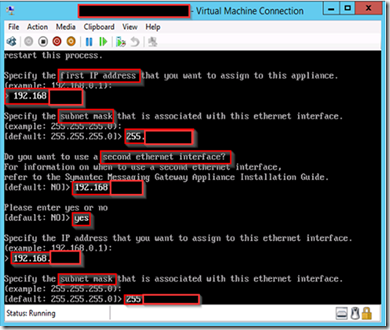

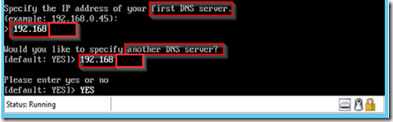
ETAPE 6 : Taper ci-dessous le type de Fonction du SMG:
1- Scanner
2- Control Center Only
3- Scanner and Control CENTER
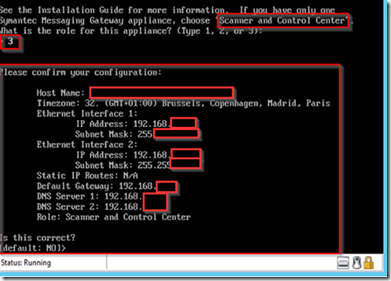
Si la configuration vous parait correct, taper YES puis appuyer sur Entrer
Ensuite vous pouvez connecter par interface WEB comme par exemple
https://smg.domaine.com
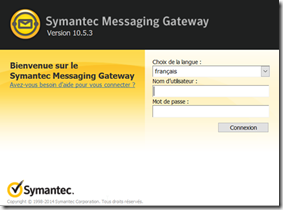
J’ai récemment été confronté à une situation complexe sur une architecture Symantec Messaging Gateway composée de trois nœuds :
Le boitier control center était hors service (interface Web inaccessible); or, au même moment l’un de deux boitiers scanner était victime d’un problème de remise de messages (files d’attente Inbound et Outbound avec plusieurs milliers de messages en attente de traitement).
Dans ce cas de figure la seule méthode disponible pour administrer le boitier scanner (en l’absence de l’interface Web habituellement disponible sur le control center) consiste à prendre en la main en mode console (soit physiquement sur le serveur, soit à distance avec un client SSH comme putty).
Dans ce cas de figure, les trois commandes les plus importantes pour gérer les files d’attente sont les suivantes :
-
mta-control qui permet de gérer les files d’attente et de reconfigurer la pile MTA
-
monitor qui permet d’afficher le statut des files d’attente ainsi que le nombre de mail dans chaque file
-
service qui est une commande Linux standard permettant de redémarrer les services (dont le service MTA)
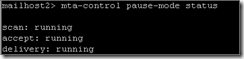
mta-control pause-mode pause-accept (reconfigure la pile MTA pour ne plus accepter les nouveaux messages; les messages toujours en file sont scannés, puis envoyés)

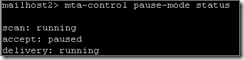
mta-control pause-mode resume-accept (permet de revenir en arrière)

monitor mta (permet d’afficher l’état des différentes files; i_qmsgs correspond au nombre de message dans la file Inbound, o_qmsgs correspond au nombre de message dans la file Outbound et enfin d_qmsgs correspond au nombre de messages dans la file Delivery)
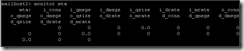
mta-control delivery flush (permet de forcer la réémission des messages bloqués dans la file d’attente Delivery)

service mta restart (permet de redémarrer le service MTA)
