Nous allons voir comment configurer l’adressage IP d’un serveur Nano lors de son premier démarrage.
Monter le vhdx de votre image Nano.
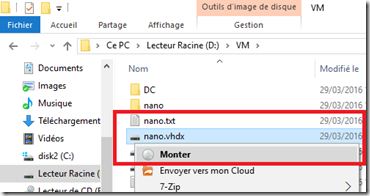
Aller dans la lettre de lecteur monté contenant votre image Nano
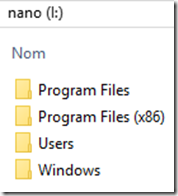
Positionner vous dans le répertoire I:\Windows.
Créer le répertoire Setup si celui ci n’existe pas.
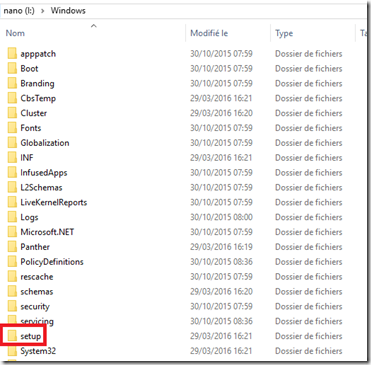
Créer maintenant dans i:\Windows le répertoire Scripts
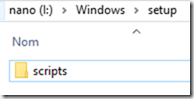
Créer dans le répertoire Scripts un fichier portant le nom setupcomplete.cmd
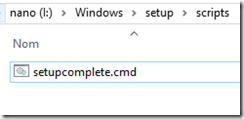
Lors du premier démarrage de votre image Nano, le script setupcomplete.cmd sera exécuté.
Ainsi, vous pouvez à partir de ce script, configurer l’interface réseau de votre serveur Nano.
Exemple :
Nous allons configurer sur notre serveur Nano l’adresse IP 192.168.1.11/24 avec comme adresse DNS le 192.168.1.10.
Pour cela, nous allons enregistrer les lignes de commandes suivante dans le setupcomplete.cmd :
PowerShell -Command "& {if ($env:computername -eq 'NANO'){netsh interface ip set address 'Ethernet' static 192.168.1.11 255.255.255.0 192.168.1.254}}"
PowerShell -Command "& {if ($env:computername -eq 'NANO'){netsh interface ipv4 add dnsserver "Ethernet" address=192.168.1.10 index=1}}"

Ejecter votre VHD depuis l’explorateur Windows.
Lancer votre serveur Nano.
Le script SetupComplete.cmd s’exécute (car il s’agit du premier lancement du serveur Nano depuis sa génération).
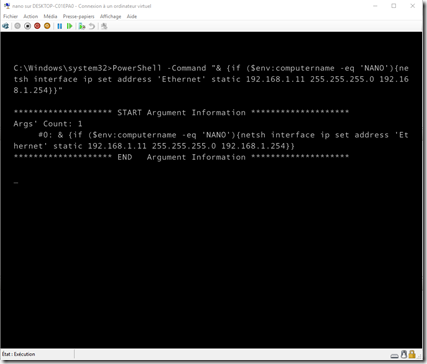
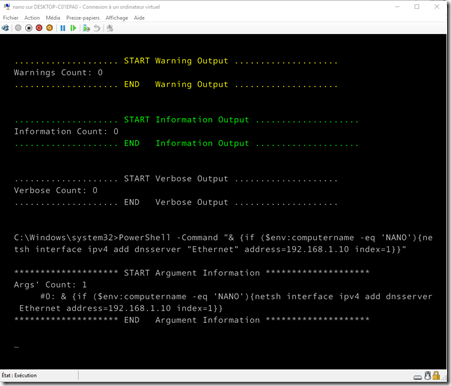
Authentifier vous
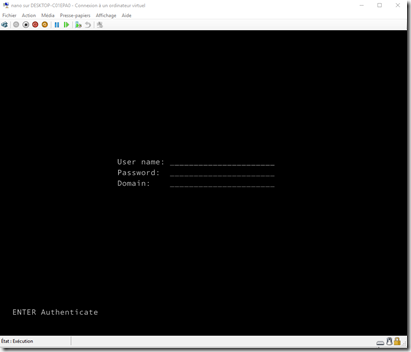
Nos paramètres IP se sont correctement configurés.

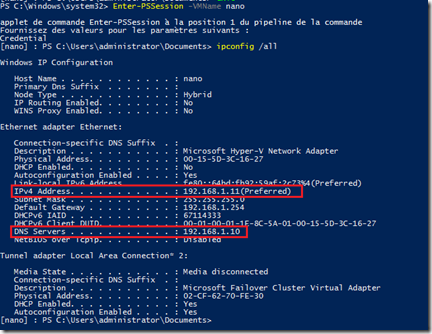
La Technical Preview 4 de Windows Server 2016 est désormais disponible. https://www.microsoft.com/en-us/evalcenter/evaluate-windows-server-technical-preview
De nouveaux Packages Nano sont désormais disponible.
Vous pouvez construire vos VM nanos avec l’outil NanoServerBuild_x64.
Disponible ici : https://onedrive.live.com/?cid=b370cc46ea3ab572&id=B370CC46EA3AB572%21137&authkey=%21ANkLug_PPC-kh-8
Présentation ici : http://blog.piservices.fr/post/Provisionner-des-VHDs-et-VM-Nano-Server.aspx
Exemple de nouveaux Packages disponible sous TP4
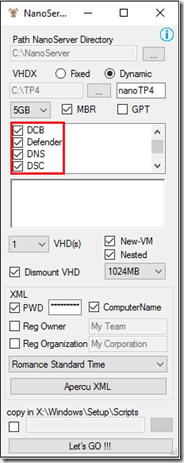
Un package SCVMM même :D
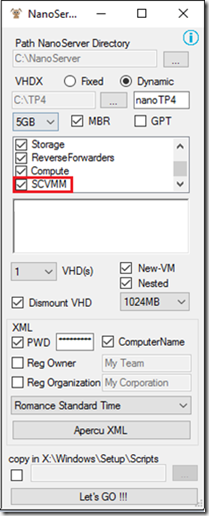
Cocher la case New-VM.
Pour activer le Nested sur le/les VMs créées, cocher la case Nested.
Celle-ci autorisera la virtualisation imbriquée.
Attention : Pour que le Nested soit fonctionnel, vous devez être sous une build de l’OS Hyperviseur root supportant la fonctionnalité Nested (Exemple : Windows 10 Build 10586)
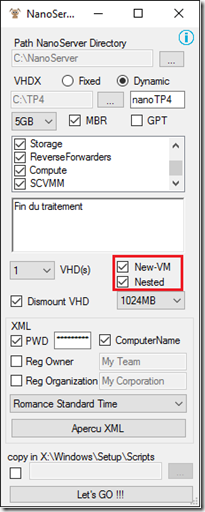
Cliquer sur Let’s Go pour démarrer les opérations.
(Des fichiers logs sont générés là ou vos VHDs sont créés).
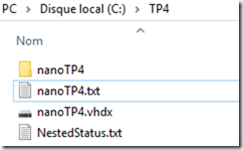
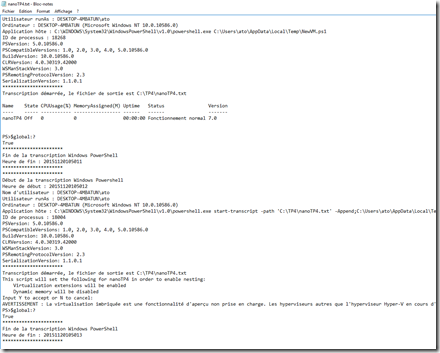
Une fois les opérations finies, votre / vos VM(s) sont créées.
Démarrer votre VM

Authentifier vous
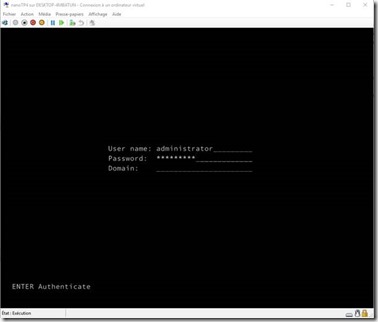
Nous sommes bien en TP4.
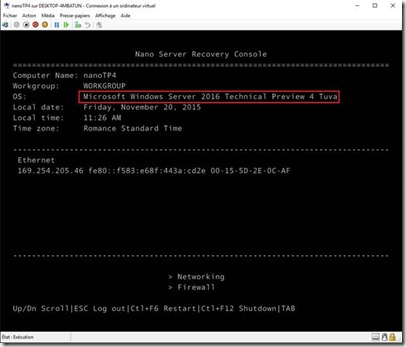
Création d’un VM imbriquée
Nous allons maintenant essayer de créer une VM dans notre Nano Server lui-même virtualisé.
Enter-PSSession -VMName NanoTP4 -Credential administrator
New-VHD -Path c:\Base.vhdx -SizeBytes 1GB
New-VM -Name "new 3" -MemoryStartupBytes 32MB -VHDPath c:\Base.vhdx
Get-vm | Start-VM
On remarque que la VM démarre correctement. Cela signifie que le Nested est fonctionnel.
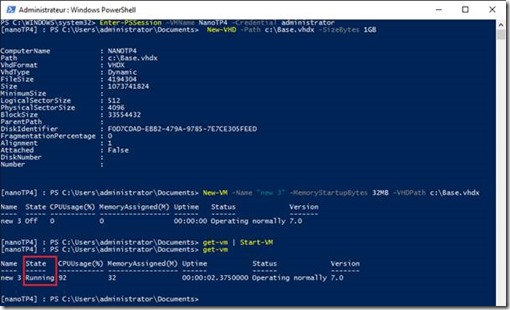
En TP3, le démarrage de la VM ne fonctionnait pas.
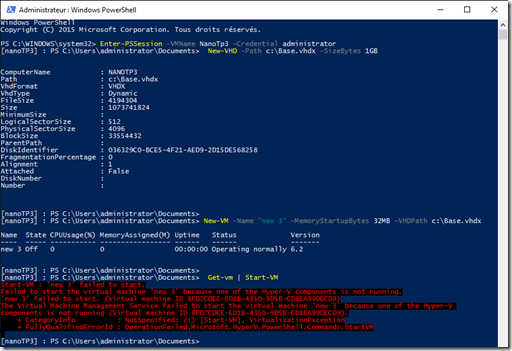
Vous pouvez désormais créés des labos avec SCVMM en prime avec tout un tas de clusters :) (y)
Have Fun !