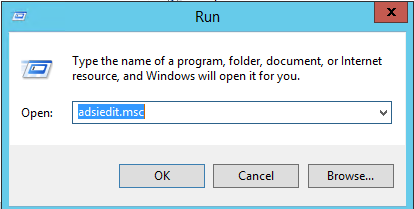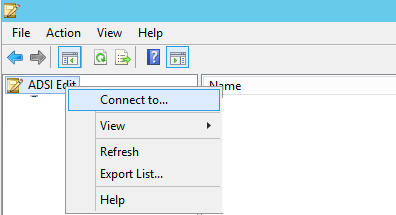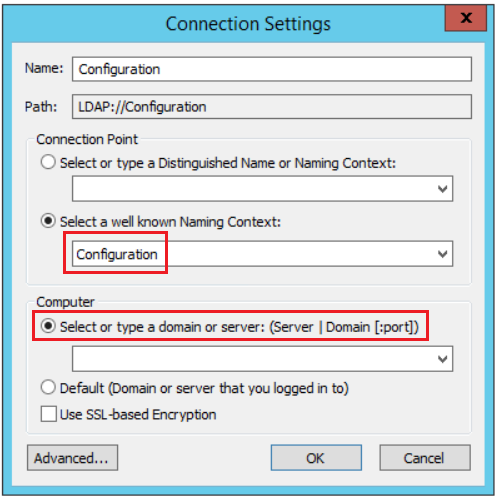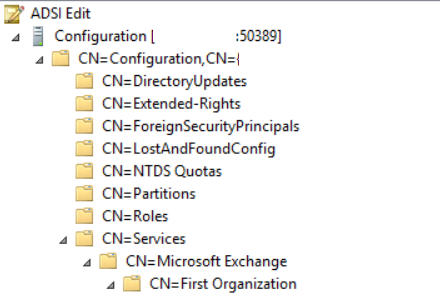Contexte
Il existe de nombreuses boîtes aux lettres dans Exchange onpremise pour lesquelles IMAP et POP sont activés, mais est ce que réellement ces protocoles sont utilisés pour se connecter à Exchange ou pas ?
Démarche
Récupérons tout d’abord les utilisateurs pour lesquels IMAP et POP sont activés dans l’environnement Exchange Onpremise, puis comparons-les aux journaux IMAP et POP.
- Télécharger l’outil Log Parser Download Log Parser 2.2 from Official Microsoft Download Center puis installer-le au niveau du poste depuis lequel l’analyse sera effectuée.
- Filtrer les utilisateurs avec IMAP et POP activés en exéxutant tout d’abord les commandes suivantes au niveau de l’interface Exchange Powershell :
$ImapEnabled = Get-CASMailbox -Filter {Imapenabled -eq $true} -ResultSize unlimited
$PopEnabled = Get-CASMailbox -Filter {Popenabled -eq $true} -ResultSize unlimited
-
Analyser les journaux IMAP et POP pour voir quels comptes se connectent réellement à ces protocoles.
- Examiner et comparer les deux ensembles de données :
Utiliser Excel ou des commandes similaires à celles ci-dessous :
Compare-Object $ImapLogs $($ImapEnabled.name) | Where sideindicator -eq “<=”
Compare-Object $POPLogs $($POPEnabled.name) | Where sideindicator -eq “<=”
Les utilisateurs qui utilisent activement IMAP et POP sont stockés respectivement dans les $IMAPLogs et $POPLogs. Tous les autres trouvés dans $IMAPEnabled et $POPEnabled et qui ne sont pas dans $IMAPLogs et $POPLogs pourraient avoir les protocoles potentiellement désactivés.