Dans les environnements modernes, il est de plus en plus fréquent de rencontrer des serveurs déployés en mode “Server Core” (sans interface graphique) et bien sûr sans accès à Internet.
Le rôle RDS License Server est supporté sur ce type de serveur, mais son installation n’est pas aussi bien documentée qu’en mode graphique…
Il serait bien sûr possible de passer par une console installée sur un serveur de rebond, mais ca serait bien moins amusant! Et les informations suivantes peuvent également servir dans le cadre d’un déploiement automatisé par Ansible ou Powershell DSC.
Activation du serveur
Il est dans un premier temps nécessaire d’activer la fonctionnalité License Server. Le serveur n’ayant pas accès à Internet, il n’est pas possible de procéder à une activation automatique.
Il est cependant possible d’obtenir la clé d’activation à partir d’un autre poste disposant d’un accès à Internet :
-
Récupérez le ProductId du License Server à l’aide de la commande suivante :
(Get-WmiObject Win32_TSLicenseServer -Property ProductId).ProductId
-
Rendez-vous sur https://activate.microsoft.com/ et sélectionnez l’option Activate a License Server
-
Après validation de vos informations, le site renvoie le License Server Id nécessaire à la poursuite de l’activation :
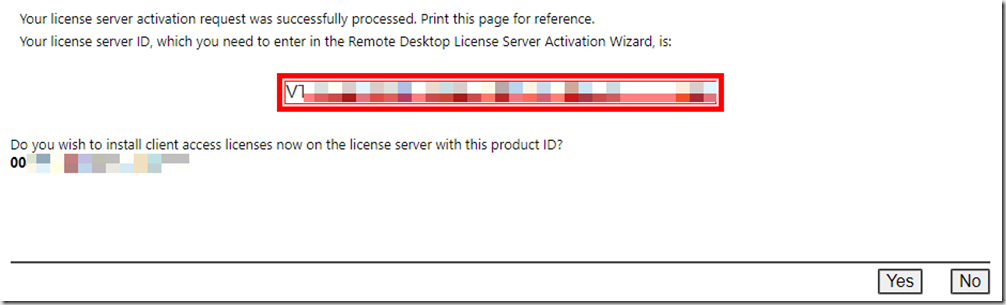
-
L’activation peut désormais être finalisée à l’aide des commandes suivantes (pensez à remplacer le License Server Id par la valeur obtenue précédemment, en supprimant les tirets)
$serverId = ‘VTXXXXXXXXXXXXXXXXX’
$wmiClass = ([wmiclass] »\\localhost\root\cimv2:Win32_TSLicenseServer »)
$wmiClass.ActivateServer($serverId)
Ajout des CAL
Une fois la fonctionnalité License Server activée, il est nécessaire de provisionner les licences d’accès (CAL) à proprement parler, afin qu’elles puissent être attribuées aux utilisateurs qui se connectent au bureau à distance.
-
Récupérez le License Server Id depuis l’étape précédente ou à l’aide des commandes suivantes :
$wmiClass = ([wmiclass] »\\localhost\root\cimv2:Win32_TSLicenseServer »)
$wmiClass.GetLicenseServerId().sLicenseServerId
-
Rendez-vous sur https://activate.microsoft.com/ et sélectionnez l’option Install client access licenses
-
Indiquez le License Server Id, sélectionnez le type de licence correspondant à la commande et complétez le reste des informations :
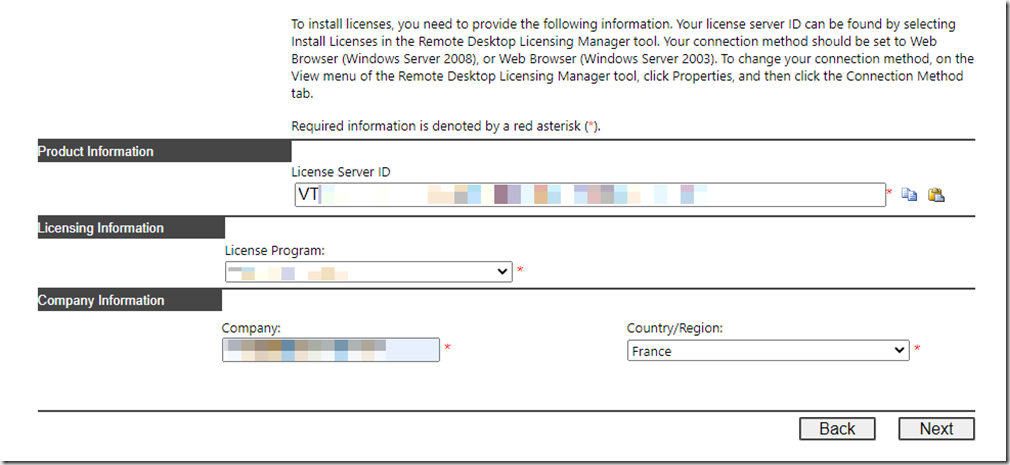
-
Indiquez le nombre de licences correspondant à la commande, ainsi que l’agreement number du contrat :
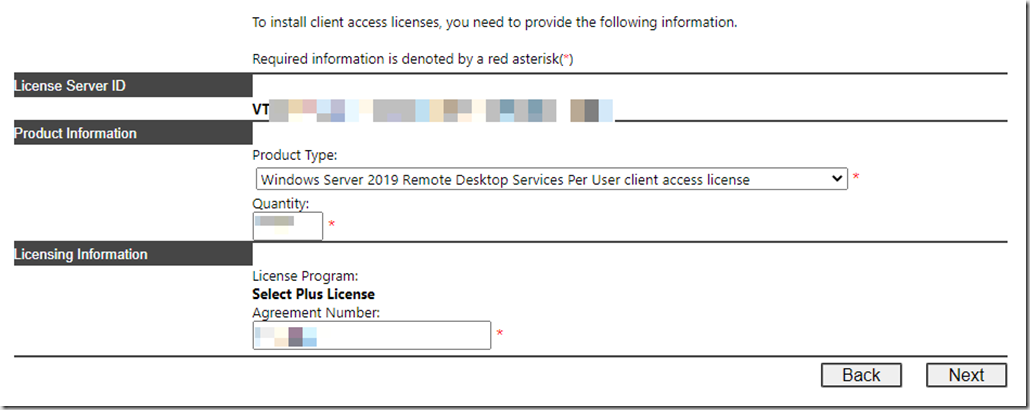
-
L’activation des CAL peut désormais être finalisée à l’aide des commandes suivantes (pensez à remplacer le License Pack Id par la valeur obtenue précédemment, en supprimant les tirets)
$licensePackId = ‘Y3XXXXXXXXXXXXXXXX’
$wmiClass = ([wmiclass] »\\localhost\root\cimv2:Win32_TSLicenseKeyPack »)
$wmiClass.InstallLicenseKeyPack($licensePackId)
-
En cas de réussite de l’opération, Return Value doit afficher 0 et KeyPackId contient l’Id du pack de licence ajouté (incrémenté de 1 à chaque ajout d’un nouveau pack sur le serveur).
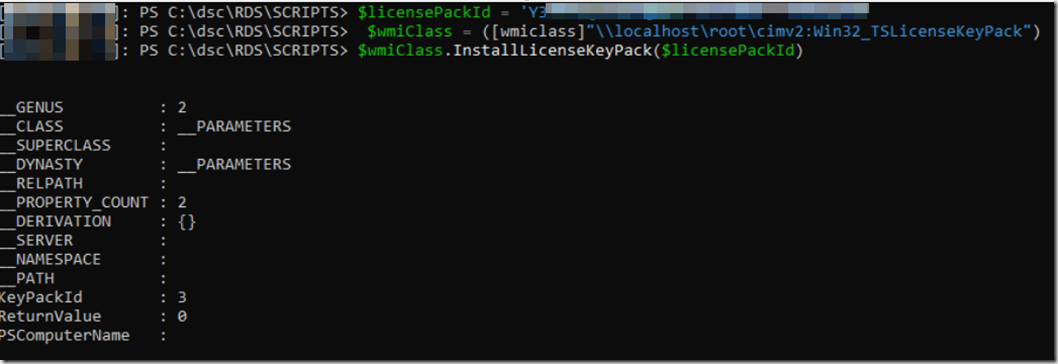
Et voilà, votre serveur RDS License Server est prêt!

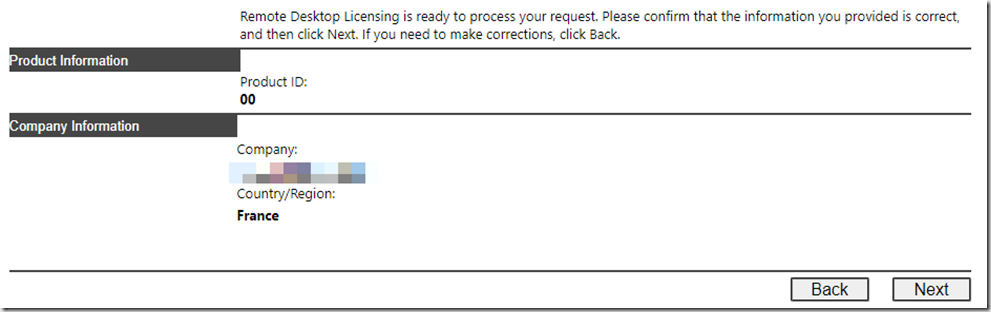
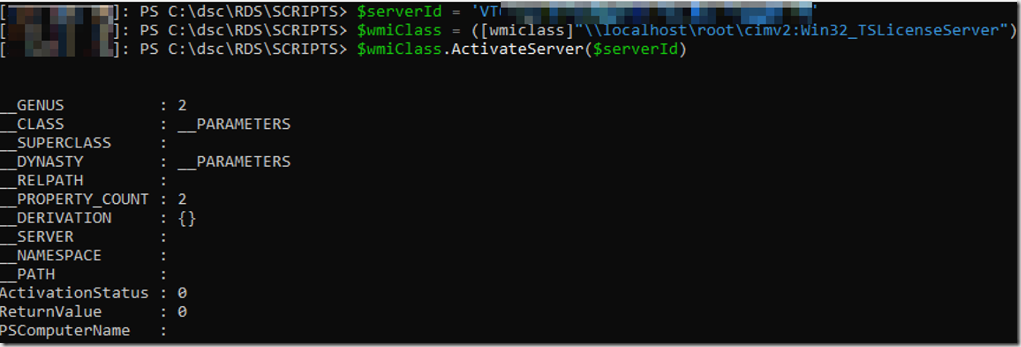
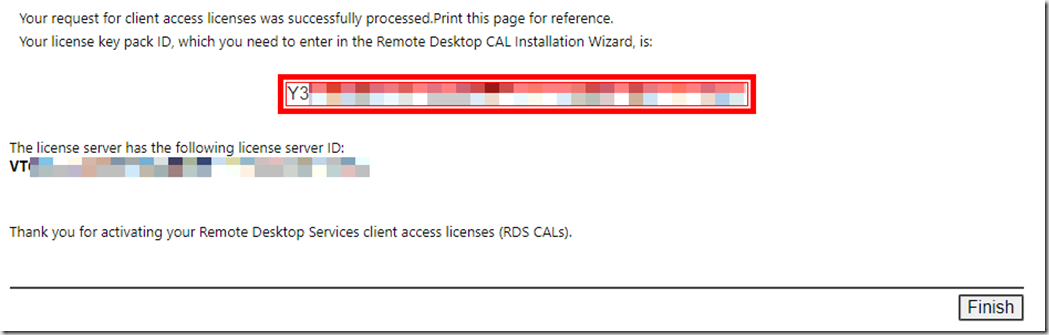
0 commentaires