Lors de la création d’un nouveau Management Pack pour une application métier, il arrive qu’un grand nombre de règles ou de moniteurs similaires (alerte sur événement windows, collecte de compteur de performance…) doivent être ajoutées.
Il est bien sûr toujours possible de les créer les une après les autres à l’aide de la console SCOM, de l’outil MP Author ou d’un notepad, mais cela peut rapidement devenir très répétitif et inutilement consommateur en temps.
En effet, à l’aide de Visual Studio (qui est disponible en « community edition » gratuite depuis maintenant quelques années, plus d’excuses !) et des Authoring Extensions, il est possible d’automatiser en grande partie ce processus !
Commençez par créer un nouveau projet de type Management Pack 2007 R2 (nul besoin de sélectionner 2012 car nous ne ferons rien qui le justifie ici, et cela permet de conserver la rétrocompatibilité du MP) :
Dans l’explorateur de solutions, faites un clic-droit sur le nom de votre projet et sélectionnez ajouter > nouvel élément.
Sélectionnez Snippet Template, nommez-le et cliquez sur ajouter :
Un bloc de code pré-rempli apparaît (il s’agit du template par défaut, un règle de collecte de compteur de performance; mais rien ne vous empêche d’y substituer votre propre code comme nous le verrons plus loin) :
On remarque immédiatement que les balises les plus couramment modifiées lors de la création d’un MP (ID de la règle, cible, nom du compteur, fréquence de collection…) apparaissent surlignées en jaune, et que leur valeur est quelque peu inhabituelle : il s’agit en fait de variables, qui seront remplacées à la volée lors de l’étape suivante.
Ces variables sont de trois types : #text (une simple chaine de caractères), #choice (une liste déroulante) et #alias (elles permettent de résoudre automatiquement l’alias vers vos MP référencés).
Voyons donc maintenant comment alimenter ces variables.
Retournez dans ajouter > nouvel élément, mais sélectionnez cette fois Snippet Data :
Pour l’instant, cela ne crée rien de bien utile :
Cliquez sur Select snippet type et sélectionnez le Snippet Template préalablement créé :
Cette fois-ci, différentes colonnes sont présentes (elles correspondent aux différentes variables présentes dans le template), et deux possibilités nous sont offertes : ajouter des données manuellement (click here to add a new item) ou les importer depuis un fichier CSV (bouton Import from CSV file) :
Commençons par la première possibilité. En cliquant sur click here to add a new item, une ligne vierge apparait. A vous de renseigner les différents champs :
Imaginons maintenant que nous ayons des dizaines de compteurs à collecter via des règles différentes : les ajouter à la main l’un après l’autre de cette facon reste beaucoup plus pratique (et plus propre !) que de créer les règles les unes après les autres dans la console SCOM, mais on peut faire encore plus rapide à l’aide d’un fichier CSV :
Cliquez sur Import from CSV file et sélectionnez votre fichier CSV. Les valeurs qu’il contient sont automatiquement ajoutées à votre Snippet :
Une fois que vous avez entré les valeurs pour toutes les règles que vous souhaitez créer, cliquez sur enregistrer ![]() .
.
Ici, une erreur se produit car le MP System.Performance.Library est référencé dans le Snippet Template, mais pas dans le projet :
Il faut donc l’ajouter : clic-droit sur References > ajouter dans l’explorateur de solutions et sélectionnez le fichier .mp manquant. Vous pouvez le retrouver sur votre serveur SCOM, ou directement dans le dossier d’installation des VSAE pour les MP les plus communs (C:\Program Files (x86)\System Center Visual Studio Authoring Extensions\References\OM2007R2\Microsoft.Windows.Library.mp )
Répétez l’opération pour chaque MP référencé manquant, puis cliquez à nouveau sur Sauvegarder.
Un nouveau fichier doit apparaître dans l’arborescence de votre explorateur de solutions :
Ouvrez le : il contient le code correspondant à toutes vos règles, généré automatiquement en fonction de vos paramètres d’entrée :
Libre à vous maintenant de laisser libre cours à votre imagination pour créer vos propres Snippet Template correspondant à des moniteurs d’évènements, des scripts vbs etc…
Pour cela, rien de plus simple : recopiez vos bouts de codes en reprenant la nomenclature vue ci-dessus pour les variables, créez un nouveau Snippet de Data et alimentez-le à l’aide d’un fichier csv ou manuellement, comme nous venons de le voir.
![]() Attention : si lors de vos développements, vous utilisez des colonnes contenant « true » ou « false » (par exemple si vous souhaitez définir si une règle ou un moniteur sera activé ou non par défaut), il faut obligatoirement que ces valeurs soient écrites en minuscules ; vous rencontrerez une erreur lors de la sauvegarde dans le cas contraire.
Attention : si lors de vos développements, vous utilisez des colonnes contenant « true » ou « false » (par exemple si vous souhaitez définir si une règle ou un moniteur sera activé ou non par défaut), il faut obligatoirement que ces valeurs soient écrites en minuscules ; vous rencontrerez une erreur lors de la sauvegarde dans le cas contraire.
Une fois ces fragments de code obtenus, vous pouvez soit continuer votre développement dans Visual Studio et générer votre MP lorsqu’il est terminé, soit les intégrer par copier/coller dans le code XML d’un MP existant que vous souhaitiez enrichir.
Un grand merci au maitre SCOM Kevin Holman pour l’idée originale de cet article ainsi que pour l’ensemble de son œuvre 🙂

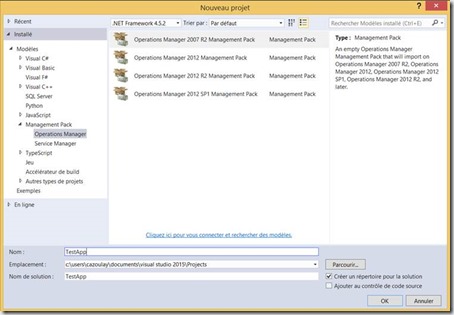
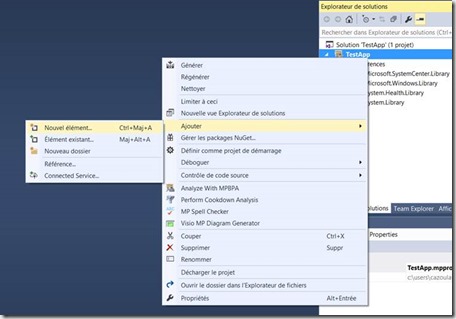
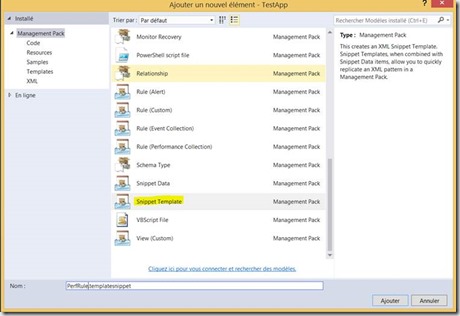
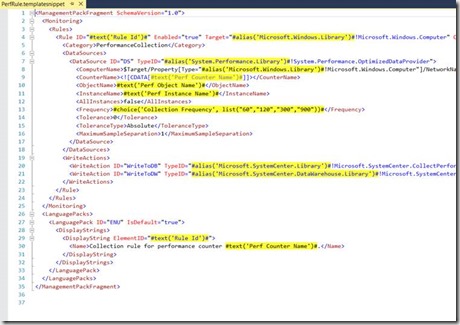
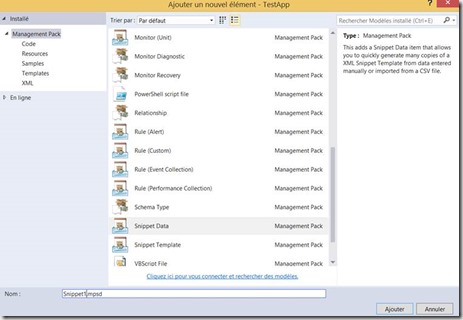
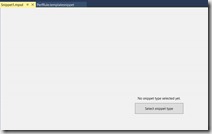
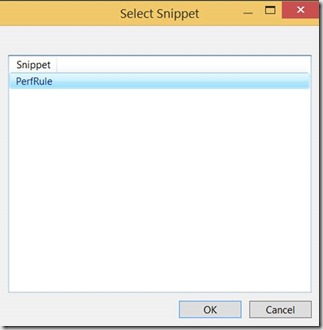

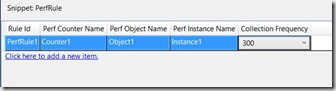
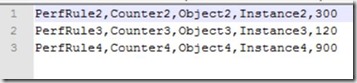
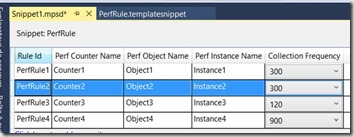

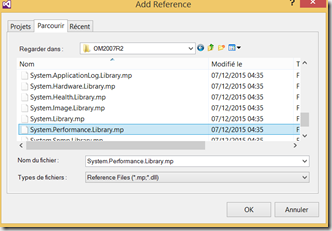
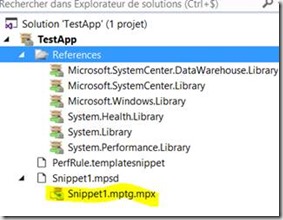
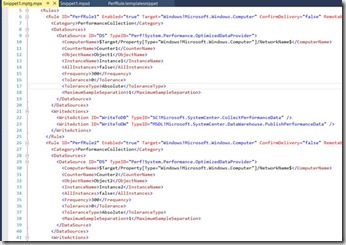
0 commentaires