Part 2 – Paramétrage Office 2013
Cet article traite l’intégration de la suite Microsoft Office 2013 dans l’outil Microsoft Deployment Toolkit 2013.
Paramétrage et automatisation Office 2013
Ce chapitre nécessite que vous disposiez d’une version Office 2013 en version Volume License.
Pourquoi utiliser Office Customization Tool ?
Dès maintenant, l’application Office 2013 est prête à être déployée. Cependant, il n’y a aucun mécanisme d’automatisation adapté à un déploiement via MDT. L’installation du produit sera similaire à une installation classique par un DVD (ou tout autre support) avec l’assistant d’installation. L’intérêt de cette option n’est pas adapté à un mode de déploiement de postes de travail industrialisé.
Pour automatiser l’installation de la suite Office, il est nécessaire de générer un fichier de configuration depuis l’outil Office Customization Tool.
Premier paramétrage
Pour commencer, sélectionner dans le Deployment Workbench l’application puis un clic droit. Sélectionner ensuite Properties
Dans la nouvelle fenêtre, vous constaterez qu’il y a quatre Onglets :
o General
o Details
o Dependencies
o Office Products
Onglet général (commun pour toutes les applications):
Cet onglet permet de définir les informations suivantes :
· Nom, Commentaire, Version, Langage, Répertoire source, le GUID de l’application.
Sur la partie inférieure de la fenêtre, nous trouvons deux options:
· Masquer l’application
· L’application ne sera pas visible sur la partie Applications lors d’un déploiement Lite Touch
· Activer l’application
o Décocher cette option rend l’application indisponible pour les déploiements
Onglet Détails (commun pour toutes les applications):
Onglet Dependencies (commun pour toutes les applications):
Onglet Office Products (propre et dédié à la personnalisation des applications Office):
C’est dans cet onglet que l’automatisation du logiciel va prendre forme. Pour le moment, une grande partie des champs sont bloqués. Sélectionner le menu déroulant Office Product to Install et Cliquez sur ProPlus.
Remarque : Si vous ne voyez pas le bouton Office Customization Tooll en bas à droite de la fenêtre, c’est que vous utilisez une version Retail. Néanmoins vous pourrez tout de même configurer l’installation sans l’Office Customization Tool. (Traité dans le paragraphe ci-dessous)
Sélectionner l’élément ProPlus dans le menu déroulant. Les champs sont maintenant accessibles et paramétrables. Voici quelques une des options :
· Office language : Si votre répertoire d’installation comporte plusieurs langues, sélectionner celle que vous souhaitez installer.
· Product Key : Ajoute la licence du produit
· Display Level : Paramètre le niveau d’information durant l’installation à l’utilisateur. Trois niveaux sont disponibles :
o None : Aucune fenêtre ne sera affichée durant l’installation
o Basics : Le minimum d’information vous sera présenté, l’utilisateur peut suivre la progression de l’installation
o Full : Niveau par défaut. L’intégralité de l’interface est proposée à l’utilisateur. Aucune automatisation.
· Accept EULA : accepte les termes du contrat d’utilisation
Le bouton Add permet d’ajouter un pack de langue ou une application
Il est possible d’éditer directement ce fichier en cliquant sur Edit Config.xml. La modification des paramètres met à jour le fichier Config.xml dans cette boite de dialogue
Le bouton Office Customization Tool permet de lancer l’assistant. Notez qu’il faut en amont appliquer les modifications avant de pouvoir lancer OCT, sinon le message suivant s’affichera
Je vous propose de traiter dans le troisième article les différentes options permettant de personnaliser l’installation de l’application avec Office Customization Tool.

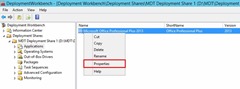
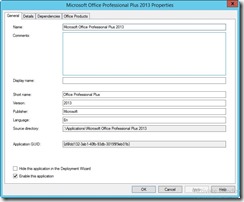

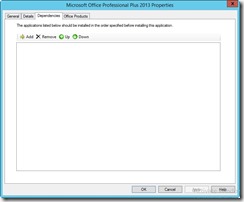
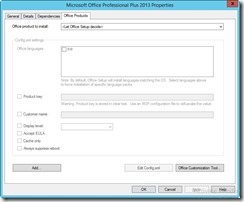
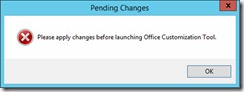
0 commentaires