Nous allons voir ici comment créer une machine virtuelle dans le cloud de Microsoft, Azure.
Il est intéressant de migrer vers la plateforme Azure car Microsoft offre beaucoup d’avantages. Notamment pour bénéficier des performances d’un Datacenter sans vous soucier de sa gestion et en ne payant que ce que vous consommez.
Voici les différentes étapes à suivre pour créer une machine virtuelle. Dans mon exemple, je vais créer une VM avec Windows Server 2012 R2.
Création
Dans un premier temps, il faut ouvrir le portail de gestion : https://manage.windowsazure.com/.
Cliquez sur “Nouveau” en bas à gauche :
 Choisissez “Calcul” –> “Machine virtuelle” –> “A partir de la galerie” :
Choisissez “Calcul” –> “Machine virtuelle” –> “A partir de la galerie” :
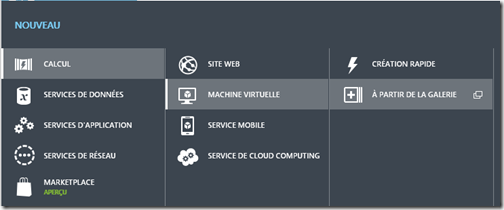 L’assistant démarre. Choisissez une image Windows Server. Ici vous pouvez choisir la version et l’édition. Cliquez sur suivant en bas à droite.
L’assistant démarre. Choisissez une image Windows Server. Ici vous pouvez choisir la version et l’édition. Cliquez sur suivant en bas à droite.
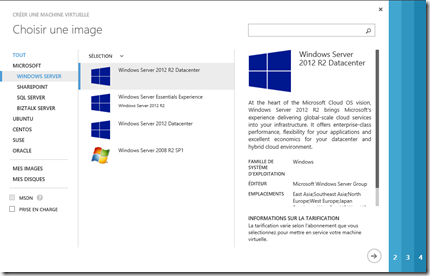 Saisissez le nom de la machine virtuelle, la taille (voir la grille de prix) ainsi que le compte d’administration et le mot de passe. Cliquez sur suivant.
Saisissez le nom de la machine virtuelle, la taille (voir la grille de prix) ainsi que le compte d’administration et le mot de passe. Cliquez sur suivant.
 Choisissez ici le nom DNS public de la machine, l’abonnement associé et l’emplacement de la VM (zone du datacenter Microsoft). Cliquez sur suivant.
Choisissez ici le nom DNS public de la machine, l’abonnement associé et l’emplacement de la VM (zone du datacenter Microsoft). Cliquez sur suivant.
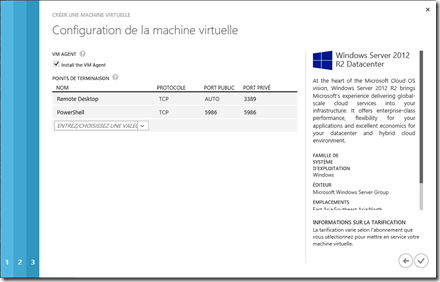 Patientez quelques minutes pendant la création de la VM. Une fois fini vous devez avoir ce message :
Patientez quelques minutes pendant la création de la VM. Une fois fini vous devez avoir ce message :
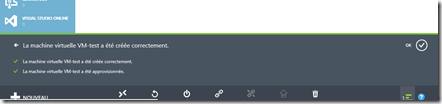 Dans le tableau de bord, on peux voir la VM :
Dans le tableau de bord, on peux voir la VM :
Gestion
Pour gérer votre serveur à proprement parler, il faut pouvoir se connecter dessus. Pour cela, plusieurs méthodes nous sont offertes. Avant tout, il faut aller dans les paramètres de la VM de la console Azure, puis configurer les points de terminaison.
On voit ici qu’il y’a le RDP et le PowerShell actif par défaut. Il est possible de changer les ports public pour l’administration ainsi que de rajouter d’autres protocoles, tel que SSH, HTTPS, MSSQL, suivant vos besoins.
En RDP
Il suffit d’ouvrir le bureau à distance et de saisir l’adresse du serveur et le port public.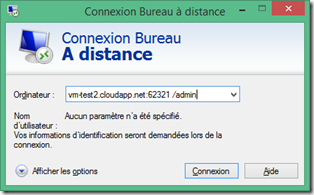 Il faut saisir le compte d’administration renseigné lors de la création de la VM. Attention à bien saisir le login sous la forme NomVM\NomUtilisateur.
Il faut saisir le compte d’administration renseigné lors de la création de la VM. Attention à bien saisir le login sous la forme NomVM\NomUtilisateur.
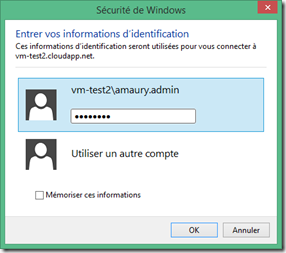 Nous voici connectés au bureau de la VM !
Nous voici connectés au bureau de la VM !
En Powershell
Il faut installer les outils Powershell pour Windows Azure (lien : http://go.microsoft.com/fwlink/p/?linkid=320376&clcid=0x409) ensuite ouvrir la console “Windows Azure Powershell”.
Il faut commencer par se connecter a son compte Azure avec la cmdlet “Add-AzureAccount”.
Ensuite, petite subtilité, il faut bien choisir l’abonnement utilisé pour créer la VM, voici un exemple :
Il est possible d’obtenir toutes les informations de la VM, de manière identique à un déploiement HyperV sur site, mais avec les particularités Azure (InstanceSize, DNSName,…).
Conclusion
Vous pouvez maintenant gérer vos machines virtuelles Azure. Il est aussi possible, bien sûr, de démarrer, arrêter les VM mais aussi en créer: de quoi automatiser vos déploiements.

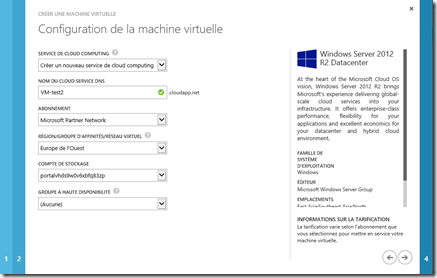
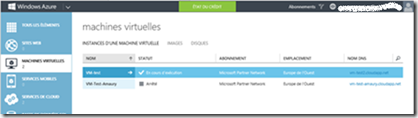
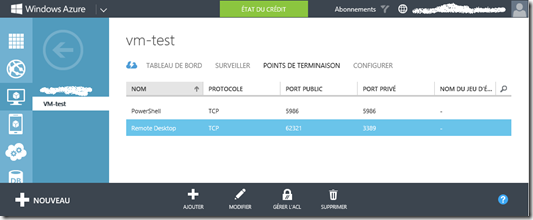
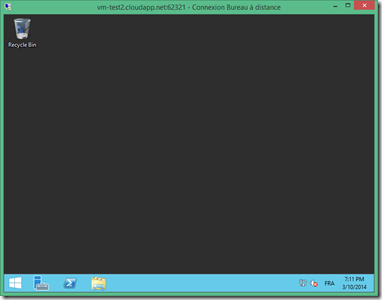
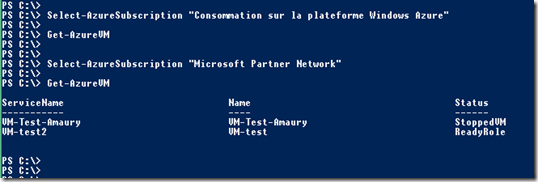
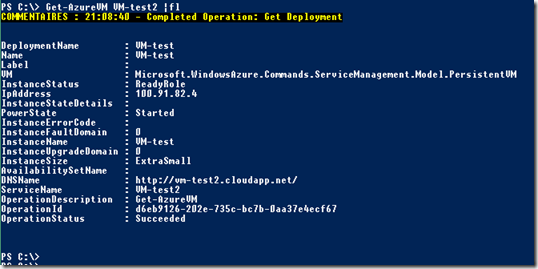
0 commentaires